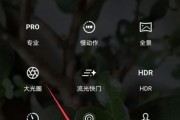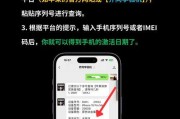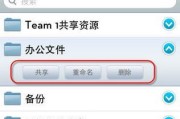在我们日常的工作和娱乐中,有时候需要将手机上的内容投射到电脑屏幕上进行展示或者操作,这样可以更加方便地进行查看和处理。对于苹果手机用户而言,投屏到电脑是一种常见的需求。本文将详细介绍如何将苹果手机投屏到电脑的步骤和方法,帮助读者实现手机屏幕分享,提高工作和娱乐的效率。
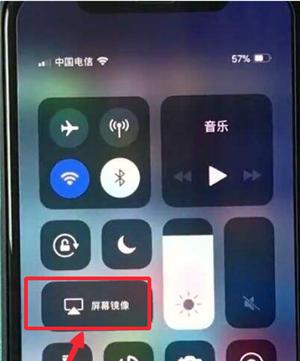
确保手机和电脑处于同一个Wi-Fi网络下
要将苹果手机投屏到电脑,首先要确保手机和电脑连接在同一个Wi-Fi网络下,这样才能保证双方可以相互通信和传输数据。
打开控制中心
在苹果手机的界面上向上滑动,从底部弹出控制中心。控制中心是苹果手机上的一个快捷操作面板,可以方便地进行一些常用操作。
点击“屏幕镜像”按钮
在控制中心中找到“屏幕镜像”按钮,点击它可以将手机的屏幕内容投射到其他设备上,包括电脑。
选择电脑名称
在弹出的屏幕镜像界面中,会列出可投屏的设备列表。找到你想要投屏的电脑名称,并点击选中它。
确认连接
在电脑上确认连接请求。当手机选择了要投屏的电脑后,电脑上会弹出一个提示框,询问是否接受手机的投屏请求。点击确认后,手机和电脑就会建立连接。
手机屏幕即刻投射到电脑上
一旦连接建立成功,手机屏幕上的内容就会立刻显示在电脑屏幕上。你可以通过操作手机来控制电脑上的显示内容,也可以在电脑上进行操作。
调整投屏画面大小
如果你觉得投屏到电脑上的手机画面太小或者太大,可以通过调整电脑上的分辨率来改变投屏画面的大小。在Windows系统中,可以在“显示设置”中调整分辨率;在Mac系统中,可以在“显示”偏好设置中进行调整。
拖拽文件进行共享
当手机投屏到电脑上后,你可以直接拖拽文件到投屏界面,实现文件的共享。这对于需要在手机和电脑之间传输文件的场景非常方便。
使用手机进行演示或展示
将手机投屏到电脑后,你可以使用手机进行演示或展示。比如,在会议中,你可以通过手机操作PPT,实现远程控制电脑上的演示内容。
录制投屏内容
有时候,你可能希望将手机投屏到电脑,并录制下来以便后续查看或分享。你可以使用第三方屏幕录制软件,在电脑上录制手机投屏的内容。
播放手机上的视频
如果你希望在更大的屏幕上观看手机上的视频,将手机投屏到电脑就可以轻松实现。投屏后,在电脑上打开视频播放器,即可享受高清大屏的观影体验。
进行手机游戏直播
将手机游戏投屏到电脑上,可以让你的游戏直播更加专业。在电脑上进行直播时,你可以通过麦克风和摄像头与观众进行互动,提升直播体验。
远程控制电脑
有时候,你可能需要在手机上远程控制电脑进行操作。将手机投屏到电脑后,你可以通过手机操作电脑上的应用程序和文件,实现远程控制。
投屏到多个设备
如果你希望将手机屏幕同时投射到多台设备上,也是可以实现的。在投屏界面上,选择“多个设备”,然后选择要投屏的多个设备名称。
结束投屏
当你需要结束手机投屏到电脑时,只需在手机的控制中心中点击“屏幕镜像”按钮,然后选择“停止镜像”。手机屏幕就会恢复正常,断开与电脑的连接。
苹果手机投屏到电脑可以让工作和娱乐更加便捷。只需几个简单的步骤,你就可以将手机的内容投射到电脑屏幕上,并进行各种操作和分享。不管是工作中的演示还是娱乐中的观影,都可以通过手机投屏实现更好的体验。赶快尝试一下吧!
如何将苹果手机投屏到电脑
现在的苹果手机拥有出色的屏幕和功能,但有时候我们可能想要在更大的屏幕上享受手机内容,比如观看电影或者展示照片。而将苹果手机投屏到电脑上,就可以实现这个愿望。本文将详细介绍如何将苹果手机投屏到电脑,并提供逐步指南。
一、检查设备连接状态
在进行投屏之前,首先确保你的苹果手机和电脑连接正常。打开手机的设置,选择“无线局域网”选项,并连接到与电脑相同的Wi-Fi网络。
二、打开AirPlay功能
在苹果手机上,向上滑动屏幕打开控制中心。在控制中心中,点击“屏幕镜像”或“AirPlay”选项。
三、选择投屏设备
在AirPlay选项中,你将看到一个列表显示了可用的投屏设备。点击该列表,并选择你想要投屏到的电脑设备。
四、输入密码(如果需要)
有时候,投屏需要输入密码。如果你的电脑设置了密码保护,那么在投屏时需要输入相应的密码。
五、确认投屏
一旦你选择了要投屏到的设备,并输入了密码(如果需要),点击确认按钮,开始进行投屏。
六、调整投屏设置
一旦投屏开始,你可以在手机上调整一些投屏设置。比如,你可以选择是镜像显示手机屏幕,还是扩展显示,或者仅显示特定应用。
七、控制投屏
当手机成功投屏到电脑后,你可以使用电脑的鼠标和键盘来控制手机上的操作。这将使你更方便地操作手机,并享受更大的屏幕。
八、播放媒体文件
一旦投屏成功,你可以使用电脑上的媒体播放软件来播放手机上的音乐或视频文件。这样你就可以在更大的屏幕上观看电影或者听音乐了。
九、展示照片或演示文稿
投屏不仅可以用来观看媒体文件,还可以展示照片或演示文稿。你可以打开手机的相册或者文档应用程序,在电脑上进行展示。
十、进行游戏
如果你是一个游戏爱好者,投屏功能也适用于游戏。你可以将手机上的游戏投屏到电脑上,用更大的屏幕和更好的控制方式来玩游戏。
十一、结束投屏
当你不再需要投屏时,可以在手机上的控制中心中停止投屏功能。点击“停止镜像”或“停止AirPlay”,即可结束投屏。
十二、处理可能的问题
有时候,投屏可能会遇到一些问题,比如连接中断或者画面卡顿。你可以尝试重新连接Wi-Fi网络,关闭其他耗费网络资源的应用程序,或者重启电脑来解决这些问题。
十三、更新操作系统
如果你的苹果手机或电脑操作系统较旧,可能会影响投屏的稳定性和兼容性。建议及时更新操作系统以获得更好的投屏体验。
十四、使用专业工具
除了使用AirPlay功能外,你还可以借助一些专业投屏工具来实现苹果手机投屏到电脑。这些工具可能提供更多功能和更稳定的投屏效果。
十五、
通过以上步骤,你可以轻松地将苹果手机投屏到电脑,并享受更大屏幕的观影、展示照片或进行游戏等体验。希望本文的指南对你有所帮助!
标签: #苹果手机