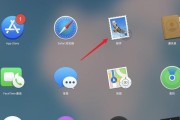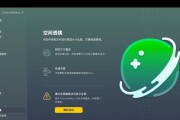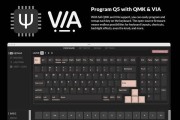Mac电脑被广大用户喜爱的原因之一,是它强大而易用的操作系统。然而,有时候我们可能会遇到一些小问题,比如鼠标滚轮方向反了。这个问题可能会让我们感到困扰,但幸运的是,有几种简单有效的方法可以解决这个问题。本文将介绍三种方法来解决Mac鼠标滚轮方向反了的问题,让你轻松摆脱困扰。

1.调整系统设置
在Mac电脑上,我们可以通过调整系统设置来解决鼠标滚轮方向反了的问题。点击左上角的苹果图标,选择“系统偏好设置”。在弹出的窗口中选择“鼠标”选项。接下来,在鼠标设置中,找到“滚动方向:自然”选项。取消勾选该选项,即可解决鼠标滚轮方向反了的问题。
2.使用第三方工具
除了系统自带的设置,我们还可以使用第三方工具来解决Mac鼠标滚轮方向反了的问题。BetterTouchTool是一款功能强大的工具,它可以让我们自定义鼠标和触摸板的操作。通过安装并设置BetterTouchTool,我们可以轻松地调整鼠标滚轮的方向,解决方向反了的问题。
3.使用鼠标驱动程序
如果以上两种方法都无法解决问题,我们还可以尝试安装鼠标驱动程序来解决Mac鼠标滚轮方向反了的问题。有一些鼠标制造商提供了专门为Mac系统设计的驱动程序,通过安装这些驱动程序,我们可以完全控制鼠标的操作方式,包括滚轮方向。在安装鼠标驱动程序之前,我们需要确保选择与我们使用的鼠标型号相匹配的驱动程序。
4.调整鼠标滚轮设置
在某些情况下,鼠标滚轮方向反了可能是由于特定应用程序的设置导致的。在某些图片编辑软件中,我们可能需要调整鼠标滚轮的设置以实现更精准的操作。如果你发现只有在某个特定的应用程序中鼠标滚轮方向反了,你可以尝试调整该应用程序的鼠标设置,或者使用该应用程序提供的自定义设置功能。
5.更新系统和应用程序
有时,Mac鼠标滚轮方向反了的问题可能是由于系统或应用程序的bug导致的。为了解决这个问题,我们可以尝试更新系统和应用程序到最新版本。苹果公司会定期发布系统更新和应用程序更新,修复一些已知问题。通过更新系统和应用程序,我们可以提高系统的稳定性,并解决一些常见的问题,包括鼠标滚轮方向反了的问题。
6.清洁鼠标和鼠标垫
鼠标滚轮方向反了的问题有时也可能是由于鼠标或鼠标垫的脏污导致的。如果你长时间没有清洁鼠标或鼠标垫,可能会积累灰尘和污垢,导致鼠标滚轮无法正常工作。为了解决这个问题,我们可以使用一些清洁工具,如喷气式气罐或棉签,清洁鼠标和鼠标垫,以确保它们保持干净和无尘。
7.重启电脑和鼠标
重启电脑和鼠标可能是解决鼠标滚轮方向反了问题的最简单方法之一。有时,电脑或鼠标在长时间使用后可能会出现一些临时问题,通过重启可以重新初始化设备,解决这些问题。如果你发现鼠标滚轮方向反了,不妨尝试重启电脑和鼠标,看看问题是否得到解决。
8.使用手势操作替代鼠标滚轮
除了使用鼠标滚轮,Mac还提供了丰富的手势操作功能。通过使用手势操作,我们可以轻松地进行页面的滚动和缩放,而不需要使用鼠标滚轮。我们可以使用双指上下滑动的手势来实现页面的滚动,或者使用双指捏合的手势来实现页面的缩放。如果你不喜欢鼠标滚轮反向的操作方式,可以尝试使用手势操作来替代。
9.借助其他输入设备
如果你尝试了以上方法仍然无法解决鼠标滚轮方向反了的问题,你还可以考虑借助其他输入设备来代替鼠标。Mac电脑支持多种输入设备,如触摸板、触控笔等。通过使用这些设备,我们可以实现更灵活和多样化的操作方式,摆脱鼠标滚轮方向反了的问题。
10.参考用户社区和技术论坛
如果以上方法都无法解决你的问题,你可以参考一些Mac用户社区和技术论坛寻求帮助。这些社区和论坛上有很多经验丰富的用户和技术专家,他们可能会提供一些独特的解决方案来帮助你解决鼠标滚轮方向反了的问题。
11.寻求官方支持
如果你尝试了以上所有方法仍然无法解决问题,你可以考虑寻求官方支持。苹果公司有专门的技术支持团队,他们可以为你提供进一步的帮助和指导。你可以通过苹果官方网站上的支持页面找到相关联系方式,向他们咨询关于鼠标滚轮方向反了的问题。
12.考虑更换鼠标
如果以上所有方法都无法解决问题,你可能需要考虑更换鼠标。有时,鼠标本身可能存在一些硬件问题,导致滚轮方向反了。在购买新的鼠标时,建议选择与Mac系统兼容的鼠标,以确保能够正常使用。
13.保持系统更新
为了避免出现鼠标滚轮方向反了的问题,我们应该保持系统定期更新。苹果公司会发布针对Mac系统的安全性和稳定性修复补丁,通过及时更新系统,我们可以解决一些已知问题,并保持系统的正常运行。
14.经常清洁鼠标
为了避免鼠标滚轮方向反了的问题,我们应该经常清洁鼠标。长时间使用后,鼠标可能会积累灰尘和污垢,导致滚轮无法正常工作。定期清洁鼠标可以帮助我们避免这个问题的发生。
15.学会适应
如果你尝试了以上所有方法仍然无法解决鼠标滚轮方向反了的问题,或者你发现这个问题并不影响你的正常使用,那么也许我们可以学会适应这种情况。毕竟,Mac系统还有很多其他优点和功能,鼠标滚轮方向反了只是一个小问题而已。
在本文中,我们介绍了三种解决Mac鼠标滚轮方向反了的方法。通过调整系统设置、使用第三方工具或鼠标驱动程序,我们可以轻松地解决这个问题。我们还提供了一些其他的解决方法和建议,如调整鼠标滚轮设置、清洁鼠标和鼠标垫、重启电脑和鼠标等。如果以上方法都无法解决问题,我们可以考虑参考用户社区和技术论坛,或者寻求官方支持。无论如何,重要的是保持耐心和灵活性,寻找最适合自己的解决方案。
解决Mac鼠标滚轮方向反了的问题
无论是从Windows系统切换到Mac,还是出现了意外情况导致Mac鼠标滚轮方向反转,这都是让使用者感到困扰的问题。幸运的是,我们可以通过几种简单的方法解决这个问题。本文将介绍三种方法,帮助您解决Mac鼠标滚轮方向反转的困扰。
1.鼠标设置:调整滚动方向
在Mac系统中,您可以通过鼠标设置来调整滚动方向。进入“系统偏好设置”并点击“鼠标”选项,在弹出的窗口中可以看到一个“滚动方向:自然”的选项。取消勾选该选项,即可恢复鼠标滚轮的正常方向。
2.使用第三方软件:更改滚动设置
如果您无法在鼠标设置中找到相关选项,或者想要更加精细地调整滚动方向,可以考虑使用一些第三方软件。BetterTouchTool是一款功能强大的软件,可以帮助您自定义鼠标滚动方向,以及其他各种鼠标手势和快捷键。
3.Terminal命令:修改滚动反转设置
Mac系统中的Terminal命令提供了进一步的自定义选项。打开Terminal,并输入以下命令:“defaultswrite-gcom.apple.swipescrolldirection-boolfalse”。这将修改系统设置,使滚动方向恢复正常。如果想要恢复到默认设置,可以输入“defaultsdelete-gcom.apple.swipescrolldirection”。
4.鼠标驱动程序更新:修复潜在问题
有时候,鼠标滚轮方向反转的问题可能是由于过时的鼠标驱动程序引起的。请确保您的鼠标驱动程序是最新版本,并进行相应的更新。这可以帮助解决与鼠标滚轮方向相关的问题。
5.检查硬件问题:修复鼠标硬件故障
如果尝试了上述方法后问题依然存在,那么可能是由于鼠标硬件本身存在故障导致的。请检查鼠标是否有损坏或者松动的地方,并尝试更换或修复鼠标硬件。
6.重启系统:清除临时设置
有时候,Mac系统中的临时设置可能会导致鼠标滚轮方向反转。尝试简单地重启系统,以清除可能存在的临时设置问题。
7.恢复默认设置:重置系统偏好
如果上述方法都无效,您可以尝试将系统偏好还原为默认设置。进入“系统偏好设置”,点击“键盘”选项,然后选择“还原至默认”。这将重置系统中所有的键盘和鼠标设置,并有可能解决鼠标滚轮方向反转的问题。
8.清除缓存文件:解决可能的冲突
某些情况下,Mac系统中的缓存文件可能会导致鼠标滚轮方向反转。尝试清除缓存文件可以解决这个问题。打开“Finder”,点击“前往”菜单,选择“前往文件夹”,然后输入“~/Library/Caches”并点击“前往”按钮。在打开的窗口中,删除所有与鼠标相关的缓存文件。
9.关闭增强功能:解决兼容性问题
在某些情况下,Mac系统的增强功能可能与鼠标滚轮方向产生冲突。尝试关闭增强功能可以解决这个问题。进入“系统偏好设置”,点击“辅助功能”选项,在左侧选择“鼠标与触控板”,然后取消勾选“启用增强功能”。
10.重新连接鼠标:解决连接问题
有时候,鼠标连接不良也可能导致滚轮方向反转。尝试将鼠标重新连接到Mac设备上,以解决潜在的连接问题。
11.检查系统更新:修复软件问题
确保您的Mac系统已经安装了最新的更新程序。系统更新通常包含对硬件兼容性和驱动程序的修复,这可以帮助解决一些可能导致鼠标滚轮方向反转的软件问题。
12.重置SMC和PRAM:解决系统问题
尝试重置SMC(系统管理控制器)和PRAM(参数随机存取存储器)也是解决系统问题的方法。这将清除电脑的一些存储设置,并有可能解决鼠标滚轮方向反转的问题。
13.查找支持论坛:获取更多帮助
如果遇到鼠标滚轮方向反转问题仍然无法解决,不妨在支持论坛或社区寻求帮助。很多用户可能已经遇到过类似的问题,并且有可能提供更多有益的解决方案。
14.联系技术支持:专业指导
如果您无法通过上述方法解决鼠标滚轮方向反转的问题,建议联系Mac技术支持。他们将为您提供专业的指导和解决方案。
15.保持系统更新:避免问题再次发生
一旦您成功解决了鼠标滚轮方向反转的问题,请确保定期检查并更新您的Mac系统。这将帮助您避免类似问题再次发生,并保持系统的稳定性和流畅性。
鼠标滚轮方向反转可能给Mac用户带来困扰,但幸运的是,有多种简单方法可以解决这个问题。通过调整鼠标设置、使用第三方软件、修改系统命令等方法,您可以很容易地使Mac鼠标滚轮恢复正常运作。如果问题仍然存在,不妨尝试检查硬件故障、重启系统或者进行其他必要的操作。在日常使用中,保持系统更新和与技术支持的联系也是预防和解决类似问题的好方法。
标签: #mac