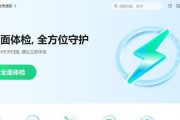在使用电脑的过程中,我们经常需要安装各种驱动程序来保证硬件设备的正常运行。然而,对于一些不熟悉电脑操作的人来说,安装电脑驱动可能会变得困难和复杂。本文将为大家提供一份详细的手把手教程,帮助您轻松学会安装电脑驱动程序。
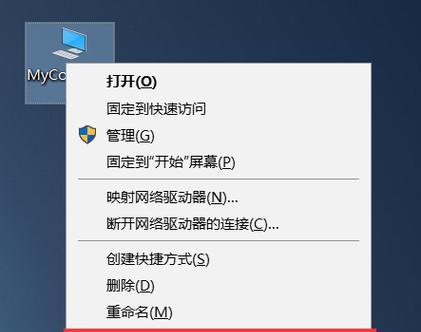
了解电脑驱动的基本概念
在开始安装电脑驱动之前,我们首先需要了解什么是电脑驱动。电脑驱动是一种软件,它可以使硬件设备和操作系统进行通信,从而实现设备的正常工作。
确定需要安装的驱动类型
在进行驱动安装之前,我们需要确定需要安装的驱动类型。常见的驱动类型包括显卡驱动、声卡驱动、网卡驱动等。您可以通过查看设备管理器来确定您的电脑需要安装哪些驱动程序。
下载所需的驱动程序
一旦确定了需要安装的驱动类型,我们就需要去官方网站或者第三方驱动下载网站下载对应的驱动程序。确保下载的驱动是与您的电脑硬件设备以及操作系统版本兼容的。
备份您的电脑驱动
在开始安装新的驱动之前,我们强烈建议您备份您的电脑驱动。这样,如果安装出现问题,您可以随时恢复到之前的状态。
卸载旧的驱动程序
在安装新的驱动之前,我们需要先卸载旧的驱动程序。您可以通过打开设备管理器,找到需要卸载的设备,右键点击选择卸载即可。
安装显卡驱动
对于游戏爱好者来说,显卡驱动非常重要。安装显卡驱动可以提高图形性能,使游戏运行更加流畅。在安装显卡驱动之前,我们需要确保已经下载了正确版本的显卡驱动程序。
安装声卡驱动
声卡驱动是保证音频设备正常工作的重要组成部分。您可以通过下载正确版本的声卡驱动程序,并按照安装向导进行安装。
安装网卡驱动
网卡驱动是保证您的电脑可以正常连接到网络的关键。您可以从官方网站或者第三方网站下载正确版本的网卡驱动程序,并按照安装向导进行安装。
安装打印机驱动
如果您有打印机设备,那么安装打印机驱动也是必不可少的。您可以从打印机厂商的官方网站下载正确版本的打印机驱动程序,并按照安装向导进行安装。
安装摄像头驱动
如果您使用摄像头进行视频聊天或者拍摄照片,那么安装摄像头驱动也是必要的。您可以从摄像头厂商的官方网站下载正确版本的摄像头驱动程序,并按照安装向导进行安装。
安装键盘和鼠标驱动
键盘和鼠标驱动是保证您的输入设备正常工作的必备程序。通常情况下,操作系统已经自带了通用的键盘和鼠标驱动。但如果您想使用更多高级功能,可以从厂商网站下载相关驱动程序。
安装其他设备的驱动
除了上述提到的常见驱动类型外,您还可能需要安装其他设备的驱动,比如扩展卡、外接硬盘等。根据设备的不同,您可以从相应的官方网站下载正确版本的驱动程序,并按照安装向导进行安装。
驱动更新和常见问题解决
在安装完所有驱动之后,我们建议定期检查驱动是否需要更新。您可以通过打开设备管理器,找到需要更新的设备,右键点击选择更新驱动程序来完成驱动更新。在安装过程中可能会遇到一些常见问题,比如驱动不兼容、安装失败等,您可以参考官方网站或者第三方论坛上的解决方案来解决这些问题。
注意事项和小贴士
在安装驱动过程中,有一些注意事项和小贴士需要您注意。比如,在下载驱动程序时要选择可信的来源,安装过程中要注意勾选合适的选项,以及遵循官方的操作指南等。
通过本文的手把手教程,相信大家已经掌握了安装电脑驱动的基本步骤和技巧。希望这份指南能够帮助到您,在使用电脑时更加得心应手!记住,安装电脑驱动并不难,只要您跟着指南一步一步操作,相信您可以顺利完成驱动安装。
一步一步教你如何安装电脑驱动程序
电脑驱动程序是保证硬件设备与操作系统正常交互的重要组成部分。然而,很多人在安装电脑驱动时常常遇到困难,不知道从何开始。本文将为大家提供一个详细的手把手教程,帮助您轻松安装电脑驱动程序。
1.确认需要安装的驱动类型
我们需要确认需要安装的驱动类型。不同硬件设备需要不同的驱动程序,如显卡、声卡、网卡等。
2.确认驱动程序的来源
在选择驱动程序之前,我们需要确定其来源。官方网站是获取可信赖驱动程序的最佳途径。
3.下载驱动程序
通过官方网站下载所需的驱动程序。务必选择与您的操作系统版本和硬件设备型号兼容的驱动程序。
4.解压下载的驱动文件
一般来说,下载的驱动程序是一个压缩文件。使用解压软件将其解压至指定的文件夹中。
5.打开设备管理器
在Windows系统中,打开设备管理器的方法是按下Win+X键,然后选择“设备管理器”。
6.找到需要安装驱动的硬件设备
在设备管理器中,找到需要安装驱动的硬件设备,并展开其对应的选项。
7.右键点击硬件设备
在需要安装驱动的硬件设备上,右键点击鼠标,在弹出菜单中选择“更新驱动程序”。
8.选择手动安装驱动程序
在更新驱动程序的窗口中,选择“浏览计算机以查找驱动程序”。
9.选择解压后的驱动文件夹
在浏览窗口中,选择解压后的驱动文件夹,并点击“下一步”。
10.等待驱动程序安装完成
系统将开始安装驱动程序,并显示进度条。请耐心等待直至安装完成。
11.检查驱动程序是否成功安装
安装完成后,可以在设备管理器中检查驱动程序是否成功安装。如有成功安装的标志,表示安装成功。
12.重启计算机
有些驱动程序需要重启计算机才能生效。在安装完成后,建议重启计算机以确保驱动程序正常工作。
13.更新其他硬件设备的驱动程序
根据需要,可以重复以上步骤来安装其他硬件设备的驱动程序。
14.定期更新驱动程序
为了保持系统的稳定和性能,建议定期更新驱动程序。可以使用驱动更新软件来帮助您完成这个任务。
15.请谨慎使用第三方驱动程序
在安装驱动程序时,应谨慎选择第三方驱动程序。建议优先选择官方提供的驱动程序,以确保安全和稳定性。
通过本文的手把手教程,您应该能够轻松安装电脑驱动程序了。记住,选择正确的驱动程序来源、下载兼容的驱动程序、按照步骤进行安装,并定期更新驱动程序,将有助于保持您电脑的正常运行和稳定性。使用第三方驱动程序时要谨慎,确保其安全可靠。祝您顺利完成驱动安装!
标签: #电脑驱动