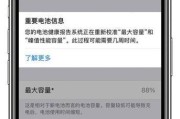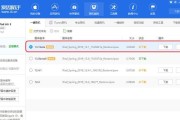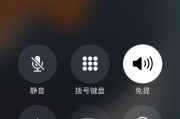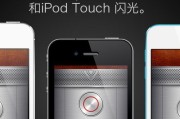iPhone触觉键盘声音是指在输入文字时,每次按下按键会发出声音提示。有些用户可能不喜欢这种声音,或者希望在某些场合下保持安静。本文将介绍如何关闭iPhone触觉键盘声音,让你的iPhone键盘无声无息。
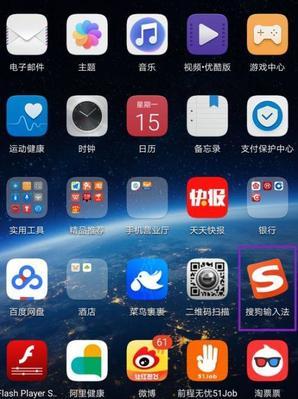
关闭键盘声音的步骤
使用“设置”应用打开iPhone的设置菜单,找到“声音”选项,点击进入。
进入声音设置界面
在声音设置界面中,可以找到各种声音相关的选项。滑动屏幕向下寻找并点击“键盘点击声音”。
关闭键盘声音
在“键盘点击声音”选项下方,可以选择“开启”或“关闭”。默认情况下,该选项是开启状态,即键盘点击会有声音提示。点击该选项,将其切换为关闭状态即可。
使用静音模式关闭键盘声音
除了通过设置菜单关闭键盘声音外,你还可以使用iPhone的静音模式来实现。静音模式的开关位于手机侧边的物理按钮上。
开启或关闭静音模式
如果静音模式处于关闭状态,将侧边按钮向下推动,直至感觉到按钮锁定在位。此时,手机将进入静音模式,键盘声音将被关闭。
使用控制中心关闭键盘声音
另一种关闭键盘声音的方法是通过控制中心进行操作。向上滑动屏幕底部边缘,打开控制中心。
寻找音频控制选项
在控制中心的右上角可以找到音频控制选项。这个选项由一个喇叭形状的图标和一个波浪线图标组成。
调整音频设置
点击音频控制选项,会显示出当前的音频设置。如果键盘点击声音是开启状态,你可以点击喇叭图标来切换为关闭状态。
自定义键盘声音
在声音设置界面下方还有一个“自定义键盘声音”选项,点击进入后可以选择或者录制自己喜欢的键盘声音。
选择自定义键盘声音
在自定义键盘声音界面,你可以选择一些预设的键盘声音,也可以录制自己的声音作为键盘声音。
恢复默认键盘声音
如果之前自定义了键盘声音,现在想恢复到默认的键盘声音,只需点击“还原默认”按钮即可。
开启振动反馈
除了关闭键盘声音,你还可以选择开启振动反馈。在声音设置界面,找到“键盘反馈”选项,点击进入。
开启键盘振动反馈
在键盘反馈选项下方,可以选择“开启”或“关闭”键盘振动反馈。开启后,在按下键盘时,手机会发出微弱的振动。
键盘声音与振动反馈的综合设置
在声音设置界面的最下方,有一个“键盘声音与振动”选项。点击进入后,可以同时设置键盘声音和振动反馈的开启或关闭。
通过以上几种方法,你可以根据个人喜好来关闭iPhone的触觉键盘声音。无论是通过设置菜单、使用静音模式、控制中心还是自定义键盘声音,都能让你的iPhone键盘无声无息地工作。记住,根据场合和个人需求,适时调整键盘声音和振动反馈的设置。
简单操作让你的iPhone键盘安静无声
在使用iPhone的时候,键盘声音是一个常见的问题。尽管有些人喜欢听到键盘声音作为输入反馈,但也有很多人希望能够在使用iPhone时享受一些宁静。本文将介绍如何关闭iPhone触觉键盘声音,并提供一些简单的操作方法,让你的iPhone键盘安静无声。
一、关闭键盘声音的快捷方式
通过设置中的快捷方式选项可以轻松关闭iPhone的键盘声音,只需要几个简单的步骤就能完成。
二、进入设置菜单
打开你的iPhone主屏幕,找到“设置”应用程序图标并点击进入。
三、选择“声音与触感”
在设置菜单中,滚动查找并选择“声音与触感”选项。
四、关闭键盘声音
在“声音与触感”菜单中,找到“键盘点击”选项,然后将其关闭即可。
五、通过控制中心关闭键盘声音
除了通过设置菜单关闭键盘声音之外,你还可以通过控制中心来进行操作。
六、打开控制中心
从屏幕底部向上滑动,打开控制中心。在控制中心中,你可以找到音量控制选项。
七、关闭键盘声音
在控制中心的音量控制选项中,找到并点击“键盘点击”按钮,将其关闭即可。
八、使用静音开关
另一种关闭键盘声音的方法是使用iPhone上的静音开关。这个开关位于iPhone的侧边或顶部,将其切换到关闭位置即可。
九、通过调整音量设置
如果你不想完全关闭键盘声音,还可以通过调整音量设置来降低键盘声音的大小。
十、进入设置菜单
打开你的iPhone主屏幕,找到“设置”应用程序图标并点击进入。
十一、选择“声音与触感”
在设置菜单中,滚动查找并选择“声音与触感”选项。
十二、调整键盘点击音量
在“声音与触感”菜单中,找到“键盘点击”选项,然后使用滑动条调整键盘声音的大小。
十三、使用耳机
如果你希望完全消除键盘声音,还可以使用耳机来输入文本。通过将耳机插入iPhone,你可以享受到完全无声的键盘输入体验。
十四、使用第三方键盘
你还可以考虑使用第三方键盘应用程序来替代iPhone原生键盘。这些应用程序通常提供各种自定义选项,包括关闭键盘声音。
十五、
通过本文介绍的几种方法,你可以轻松地关闭iPhone触觉键盘声音。无论是通过设置菜单、控制中心还是使用静音开关,都能让你的iPhone键盘安静无声。选择适合自己的方法,让你的手机使用更加舒适和宁静。
标签: #iphone