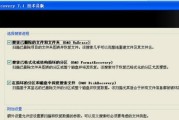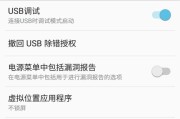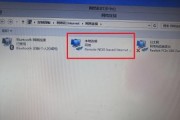在移动应用开发中,调试是一个必不可少的环节。而打开USB调试模式可以帮助开发者更方便地进行调试工作。本文将详细介绍如何打开USB调试模式,以及相关注意事项,帮助读者轻松提升调试效率。
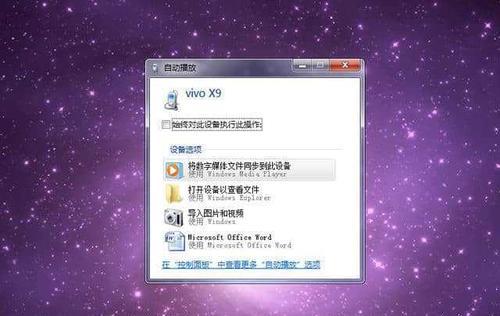
1.USB调试模式是什么?
详解USB调试模式的定义和作用,为后续内容做铺垫。
2.为什么需要打开USB调试模式?
解释为何开发者在进行移动应用调试时需要打开USB调试模式,以及它的优势。
3.如何进入设备设置界面?
详细讲解如何进入设备的设置界面,为接下来的操作做准备。
4.找到“关于手机”选项
指导读者在设备设置界面中找到“关于手机”选项,这是打开USB调试模式的入口。
5.进入“开发者选项”
教读者进入“关于手机”后,进一步找到并进入“开发者选项”。
6.打开“开发者选项”
引导读者在“开发者选项”中找到并打开该选项。
7.寻找“USB调试”选项
指导读者在“开发者选项”中寻找并打开“USB调试”选项。
8.连接手机与电脑
解释在打开USB调试模式后,如何正确连接手机与电脑,确保设备正常连接。
9.开启ADB(AndroidDebugBridge)
详细介绍如何开启ADB,以便在电脑上与手机进行调试通信。
10.注意事项:开启USB调试模式的风险
提醒读者打开USB调试模式存在一定的风险,需要谨慎操作,并引导注意事项。
11.常见问题:无法打开USB调试模式怎么办?
指导读者解决常见问题,帮助他们顺利打开USB调试模式。
12.其他调试方式的选择
提供一些替代的调试方式,帮助读者在无法打开USB调试模式时选择合适的方法。
13.USB调试模式的其他应用场景
探讨一些使用USB调试模式的其他应用场景,帮助读者发掘更多潜在的用途。
14.USB调试模式的发展趋势
分析USB调试模式在未来的发展趋势,为读者展望其进一步的发展方向。
15.提升调试效率的重要一步
文章内容,强调打开USB调试模式对于提升调试效率的重要性,并鼓励读者尝试使用该功能。
通过本文的介绍,相信读者已经了解了如何打开USB调试模式,以及相关注意事项。希望读者能够合理利用USB调试模式,提升移动应用开发的效率。
USB调试模式的打开方法——简单操作,解决疑难问题
在移动设备的开发和调试过程中,USB调试模式是一个非常重要的工具,它可以使开发者更加方便地与设备进行通信和调试。本文将介绍USB调试模式的打开方法,帮助读者快速掌握这一技巧,提高调试效率。
一、打开设备设置
1.打开手机或平板电脑的设置界面。
2.在设置界面中,找到“关于手机”或“关于平板电脑”选项,并点击进入。
二、进入开发者选项
1.在“关于手机”或“关于平板电脑”的界面中,找到“版本号”或“版本信息”选项。
2.连续点击版本号或版本信息,直到弹出“开发者选项已启用”的提示。
三、进入USB调试模式
1.返回到设备设置界面,找到并点击“开发者选项”。
2.在开发者选项中,找到并打开“USB调试”选项。
四、连接设备与电脑
1.使用USB数据线连接设备与电脑。
2.在设备上拉下通知栏,找到并点击“USB调试模式已连接”。
3.在弹出的对话框中,选择“是”以允许USB调试模式连接。
五、在电脑上确认设备连接
1.打开电脑上的开发工具,如AndroidStudio或Eclipse等。
2.在开发工具中,找到设备列表,并确认连接的设备显示正常。
六、处理连接异常
1.如果设备没有正常连接,请检查USB数据线是否连接稳定。
2.确认设备驱动程序是否正确安装,可尝试重新安装驱动程序。
七、常见问题解决方法
1.如果设备无法连接,可以尝试重新启动设备和电脑,然后重新打开USB调试模式。
2.如果设备连接后断开,请检查设备上是否有其他程序在使用USB接口,将其关闭后再进行连接。
八、注意事项
1.在使用USB调试模式时,要确保设备和电脑的时间保持一致,以避免出现数据同步问题。
2.使用USB调试模式时,要注意保护好设备的安全性,避免在不可信任的环境中进行调试操作。
九、USB调试模式的优势
1.USB调试模式可以方便地进行应用程序的调试和性能优化,提高开发效率。
2.通过USB调试模式,可以实时查看设备的日志信息,方便排查问题和定位错误。
十、
本文介绍了USB调试模式的打开方法,通过简单的操作,可以轻松启用USB调试模式,提高移动设备开发和调试的效率。同时,还提供了常见问题解决方法和注意事项,帮助读者克服困难,顺利使用USB调试模式。通过合理运用这一工具,开发者可以更加高效地进行应用程序开发和调试工作。
标签: #usb