在日常工作和学习中,我们经常需要使用不同的电脑,但是每次都重新安装操作系统十分麻烦。而制作一个U盘系统镜像可以方便地在不同电脑上快速恢复系统或者进行系统安装。本文将详细介绍如何使用软碟通制作U盘系统镜像的方法,帮助读者轻松应对各种情况。
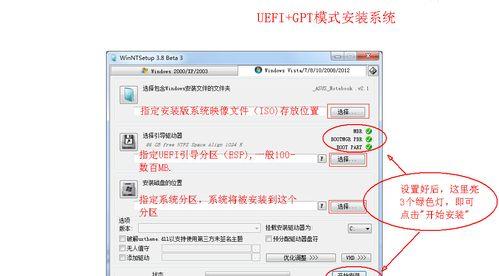
一、准备工作:下载和安装软碟通
二、连接U盘并选择制作方式
三、选择要制作的操作系统镜像文件
四、选择U盘设备并格式化
五、开始制作U盘系统镜像
六、等待制作过程完成
七、将U盘插入其他电脑并设置启动方式
八、启动电脑并选择U盘作为启动设备
九、进入软碟通界面并选择系统备份或安装
十、根据提示完成系统恢复或安装过程
十一、遇到问题时的解决方法
十二、使用U盘系统镜像的其他应用场景
十三、注意事项和常见问题解答
十四、制作U盘系统镜像的优势和局限性
十五、通过软碟通制作U盘系统镜像,我们可以轻松备份和恢复操作系统,方便快捷地在不同电脑上安装系统。同时,需要注意的是制作过程中遵循正确的操作步骤,并且了解U盘系统镜像的使用限制和解决方法。希望本文对读者在制作U盘系统镜像方面提供了一些帮助和指导。
使用软碟通制作U盘系统镜像的方法
随着技术的发展,我们现在可以方便地将操作系统安装到U盘上,并使用这个U盘系统在不同的设备上进行启动和操作。而软碟通作为一款功能强大的软件,可以帮助我们轻松制作U盘系统镜像。本文将介绍使用软碟通制作U盘系统镜像的方法及步骤,帮助读者快速掌握这个技能。
1.下载和安装软碟通软件
-如何在官方网站下载软碟通软件?
-如何正确安装软碟通软件到计算机?
2.准备一个高质量的U盘
-如何选择合适的U盘来制作系统镜像?
-如何格式化U盘以确保它的可靠性和稳定性?
3.打开软碟通软件并选择制作U盘系统镜像的功能
-如何正确打开软碟通软件?
-在软碟通软件中如何找到制作U盘系统镜像的功能?
4.导入操作系统镜像文件
-如何获取操作系统镜像文件?
-如何将操作系统镜像文件导入软碟通软件?
5.设置U盘启动项和其他参数
-如何设置U盘的启动项?
-如何调整其他参数以满足个人需求?
6.开始制作U盘系统镜像
-如何开始制作U盘系统镜像?
-制作过程中需要注意哪些事项?
7.等待制作过程完成
-制作U盘系统镜像需要多长时间?
-如何知道制作过程是否已完成?
8.测试U盘系统镜像的可启动性
-如何使用制作好的U盘系统镜像启动计算机?
-如何确认U盘系统镜像的可启动性?
9.修复可能出现的问题和错误
-制作U盘系统镜像时可能会遇到哪些常见问题和错误?
-如何解决这些问题和错误?
10.备份和保存制作好的U盘系统镜像
-为什么需要备份和保存U盘系统镜像?
-如何正确备份和保存U盘系统镜像?
11.制作多个不同操作系统的U盘系统镜像
-可以制作多个不同操作系统的U盘系统镜像吗?
-如何制作多个不同操作系统的U盘系统镜像?
12.更新和替换现有的U盘系统镜像
-当操作系统有更新时,如何更新现有的U盘系统镜像?
-如果想要替换现有的U盘系统镜像,应该如何操作?
13.高级设置和定制化
-软碟通软件提供了哪些高级设置和定制化选项?
-如何使用这些选项来进一步优化U盘系统镜像?
14.灵活应用制作好的U盘系统镜像
-制作好的U盘系统镜像可以在哪些场景中灵活应用?
-如何正确使用U盘系统镜像进行启动和操作?
15.小结:掌握软碟通制作U盘系统镜像的方法
-通过本文的介绍和讲解,读者可以轻松掌握使用软碟通制作U盘系统镜像的方法。
-制作U盘系统镜像能够带来许多便利和灵活性,读者可以根据自己的需求灵活应用这项技能。
标签: #系统镜像

