在现代社会,计算机已经成为我们生活中不可或缺的一部分。为了保护个人隐私和重要数据的安全,设置开机启动密码是非常必要的。本文将详细介绍如何在Windows10系统中设置开机启动密码,帮助您轻松保护计算机的数据安全。
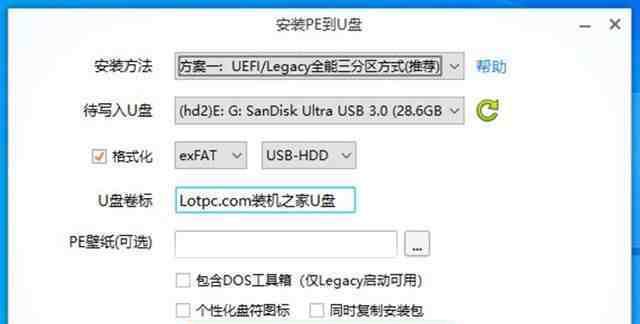
一、为何设置开机启动密码(保护个人隐私)
二、步骤一:进入Windows10系统设置界面
三、步骤二:选择“帐户”选项
四、步骤三:点击“登录选项”
五、步骤四:设置开机启动密码
六、步骤五:输入当前账户密码
七、步骤六:设置开机启动密码
八、步骤七:验证开机启动密码
九、步骤八:设置密码提示
十、步骤九:重启计算机以应用更改
十一、如何更改或移除开机启动密码
十二、注意事项:选择强密码并定期更改
十三、如何处理忘记的开机启动密码
十四、使用BitLocker加密保护数据安全
十五、设置开机启动密码,轻松保护计算机数据安全
为何设置开机启动密码(保护个人隐私)
设置开机启动密码可以有效保护您的计算机免受未经授权的访问,确保您的个人隐私不会被侵犯。通过设置密码,只有输入正确的密码才能进入操作系统,防止他人非法登陆您的计算机。
步骤一:进入Windows10系统设置界面
在桌面上右键点击“开始”按钮,在弹出的菜单中选择“设置”选项,进入Windows10系统的设置界面。
步骤二:选择“帐户”选项
在Windows10系统设置界面中,找到并点击“帐户”选项,该选项位于设置界面中的上半部分,下方会显示当前登录账户的信息。
步骤三:点击“登录选项”
在帐户选项中,找到并点击“登录选项”菜单,该菜单位于左侧导航栏的列表中。点击后,右侧将显示与登录相关的各种选项。
步骤四:设置开机启动密码
在登录选项中,找到“密码”设置,并点击“添加”按钮,系统会要求您输入当前账户的密码。
步骤五:输入当前账户密码
输入您当前账户的密码,然后点击“下一步”按钮。确保输入的密码准确无误,以免设置过程中出现错误。
步骤六:设置开机启动密码
在这一步骤中,系统将要求您设置新的开机启动密码。请根据系统的要求设置一个强密码,以确保计算机的安全性。
步骤七:验证开机启动密码
再次输入刚刚设置的新密码,以便系统验证密码的准确性。确保两次输入的密码相同,否则系统将无法保存您的更改。
步骤八:设置密码提示
为了方便记忆密码,系统提供了设置密码提示的功能。您可以在这一步骤中填写一个与密码相关但不容易被他人猜到的提示信息。
步骤九:重启计算机以应用更改
当您完成上述设置后,系统将要求您重新启动计算机以应用更改。请确保在重新启动之前保存好所有正在进行的工作,以免数据丢失。
如何更改或移除开机启动密码
如果您需要更改或移除开机启动密码,只需重复前面的步骤,并在设置新密码的步骤中选择删除已有密码即可。
注意事项:选择强密码并定期更改
为了提高计算机的安全性,建议您选择一个强密码,并定期更改密码。强密码应该包含大小写字母、数字和特殊字符,长度不少于8位。
如何处理忘记的开机启动密码
如果您不慎忘记了开机启动密码,可以通过Microsoft账户进行重置。在登录界面,点击“重置密码”链接,按照系统指引进行操作即可。
使用BitLocker加密保护数据安全
除了设置开机启动密码外,使用BitLocker加密技术可以更进一步保护计算机中的重要数据。BitLocker可以对整个驱动器或特定文件夹进行加密,防止数据泄露。
设置开机启动密码,轻松保护计算机数据安全
通过本文所介绍的详细步骤,您可以轻松地在Win10系统中设置开机启动密码。这一简单的操作将大大提高您计算机的安全性,有效保护个人隐私和重要数据。同时,建议您定期更改密码并使用BitLocker等加密技术进一步加固数据安全。
介绍:
在数字化时代,个人电脑中存储着大量私人和敏感信息。为了保护这些信息不被他人轻易访问,设置开机启动密码是一种简单且有效的方法。本文将为您详细介绍在Win10操作系统上设置开机启动密码的步骤。
一、选择适当的密码
1.密码长度与组成
密码长度至少应为8个字符,包括大小写字母、数字和特殊字符。使用复杂的密码可以增加破解难度。
2.避免常用密码
避免使用常见的密码如"123456"或"password",这些密码容易被他人猜测。
3.定期更改密码
为了提高密码的安全性,建议定期更改密码,通常每三个月更换一次。
二、打开"账户设置"
4.点击"开始菜单"
在任务栏左下角点击"开始菜单"图标,以打开Win10的开始菜单。
5.选择"设置"
在开始菜单中选择"设置"图标,该图标呈齿轮状。
6.进入"账户"设置
在设置窗口中,找到并点击"账户"选项,以进入Win10的账户设置页面。
三、添加开机密码
7.点击"登录选项"
在左侧菜单栏中,找到并点击"登录选项"。
8.选择"密码"
在右侧窗口中,找到"密码"选项,并点击。
9.点击"添加"
在密码选项下方,点击"添加"按钮,以添加新的登录密码。
四、输入和确认密码
10.输入新密码
在弹出的窗口中,输入您想要设置的新密码。请务必遵循前文所述的密码安全规则。
11.确认密码
在确认密码的输入框中,再次输入您刚才设定的新密码。
12.点击"下一步"
在确认密码后,点击"下一步"按钮。
五、设置密码提示
13.输入密码提示
在新弹出的窗口中,输入一个与您的密码相关但不直接揭示密码的提示信息。
14.点击"完成"
输入完毕后,点击"完成"按钮。
六、重新启动电脑
15.重新启动电脑
您已成功设置了开机启动密码,现在可以重新启动电脑来验证该密码是否生效。
:
通过以上详细的步骤,您已成功设置了Win10的开机启动密码。这一简单而有效的安全措施将帮助您保护个人电脑中的私人和敏感信息。请记住,选择一个强大且独特的密码,并定期更改密码,以确保最佳的安全性。
标签: #win10









