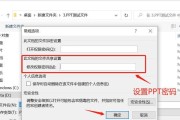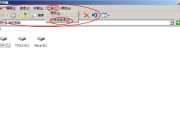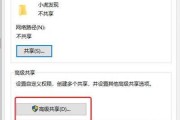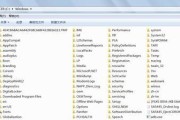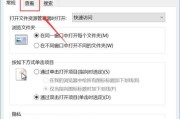Mac电脑在启动过程中出现文件夹问号的情况是相当常见的,这可能是由于操作系统损坏、启动硬盘问题、系统设置错误等原因导致的。本文将介绍一些有效的方法来解决Mac开机显示文件夹问号的问题,帮助读者快速恢复正常启动。
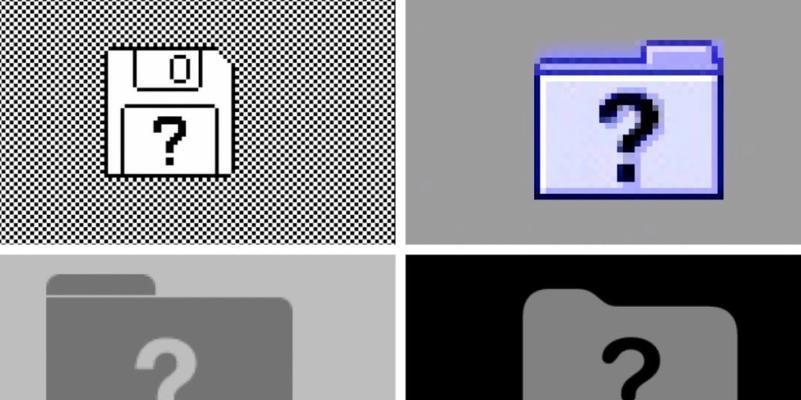
重启Mac电脑
通过重新启动Mac电脑可以尝试解决文件夹问号问题,这是最简单且常见的解决方法之一。
检查启动硬盘连接
确保启动硬盘与电脑连接良好,尤其是对于外接硬盘或者移动硬盘,检查连接线是否插紧。
重置NVRAM和PRAM
重置NVRAM和PRAM有时可以解决启动问题,按住Option、Command、P和R键同时启动电脑,直到听到启动声音两次。
使用恢复模式
通过恢复模式可以修复启动问题,按住Command和R键同时启动电脑,选择“恢复”选项,在实用工具中选择“磁盘工具”,进行硬盘修复。
使用磁盘工具修复硬盘
打开“磁盘工具”,选择启动硬盘,点击“修复磁盘”按钮,等待修复完成。
重新安装操作系统
若上述方法无效,可以尝试重新安装操作系统,先备份重要数据,然后通过恢复模式重新安装操作系统。
使用TimeMachine恢复数据
如果之前有使用TimeMachine备份数据,可以通过恢复模式选择TimeMachine恢复数据,从而解决启动问题。
检查启动磁盘空间
确保启动磁盘有足够的空间,如果空间不足可能会导致启动问题,清理不必要的文件可以释放磁盘空间。
删除启动项
某些启动项可能会干扰正常的启动过程,通过系统偏好设置中的“用户与群组”选项可以删除一些启动项。
检查电脑硬件问题
有时启动问题可能是由于硬件故障引起的,检查电脑硬件,如内存条、硬盘等,确保它们正常工作。
使用命令行修复启动问题
打开终端,并输入特定命令可以修复启动问题,例如输入"diskutillist"来查看磁盘列表,再输入"diskutilverifyDiskdisk0"来验证硬盘。
使用安全模式启动
按住Shift键启动电脑,进入安全模式可以修复某些启动问题,然后重启电脑。
使用外部启动盘
借助外部启动盘可以绕过内部硬盘启动问题,从而尝试修复或者备份数据。
咨询专业技术支持
如果以上方法都无法解决问题,建议咨询专业的技术支持,他们可以提供更专业的帮助和指导。
预防Mac启动问题
定期备份数据、保持操作系统和应用程序更新、小心安装第三方软件等都可以预防Mac启动问题的发生。
当Mac电脑出现开机显示文件夹问号的问题时,我们可以尝试重启电脑、检查硬件连接、重置NVRAM和PRAM等简单方法来解决。如果问题仍然存在,可以尝试使用恢复模式修复硬盘、重新安装操作系统等高级方法。在预防Mac启动问题方面,定期备份数据和保持系统更新是非常重要的。如果遇到严重问题,建议寻求专业技术支持。
如何修复Mac开机显示文件夹问号问题
当你的Mac电脑开机后只显示一个文件夹图标,并且上面有一个问号,这意味着Mac无法找到系统文件或启动磁盘。下面将介绍一些解决Mac开机显示文件夹问号的方法。
1.确定问题来源:检查是否是启动磁盘问题
在出现文件夹问号之前,我们首先需要确认问题的来源。这种问题通常是由于启动磁盘出现故障或被损坏所导致的。
2.重新启动电脑:尝试重启电脑
第一步是尝试简单的解决方案,即重新启动电脑。有时候,这种问题只是暂时性的,重启电脑可以解决。
3.重置NVRAM/PRAM:清除电脑设置
NVRAM(非易失性随机存取存储器)和PRAM(参数随机存取存储器)是存储Mac电脑各种设置信息的地方。重置NVRAM/PRAM可以清除可能导致文件夹问号的错误设置。
4.检查启动磁盘连接:确认磁盘连接正常
检查启动磁盘的连接,确保其连接牢固。有时候,文件夹问号问题可能是由于启动磁盘连接松动或损坏导致的。
5.进入恢复模式:修复启动磁盘
如果以上方法都没有解决问题,可以尝试进入恢复模式。在恢复模式下,可以使用磁盘工具修复启动磁盘的错误。
6.重新安装操作系统:重新安装Mac系统
如果启动磁盘无法修复,您可能需要重新安装Mac操作系统。这将覆盖现有的系统文件,并希望解决文件夹问号问题。
7.使用TimeMachine:还原系统备份
如果您在问题发生前备份了Mac系统,可以尝试使用TimeMachine还原到之前的备份。这将帮助您恢复到正常的系统状态。
8.硬件故障检测:检查硬件问题
如果以上方法都没有解决问题,那么可能是硬件故障导致的。您可以使用Apple硬件诊断工具来检测和修复硬件问题。
9.联系苹果支持:寻求专业帮助
如果您无法解决文件夹问号问题,可以联系苹果支持团队进行咨询和支持。他们将提供专业的帮助和指导。
10.避免类似问题:定期备份数据
为了避免类似的问题再次发生,建议定期备份重要的数据和文件。这样,在遇到问题时可以方便地恢复数据。
11.更新操作系统:保持系统最新
始终保持Mac操作系统更新是非常重要的,因为它可以修复一些已知的问题和漏洞。
12.清理磁盘空间:释放存储空间
Mac电脑的硬盘空间过低也可能导致问题的出现。定期清理磁盘空间,删除不需要的文件和应用程序是一个良好的习惯。
13.安全模式启动:排除软件冲突
如果您遇到频繁出现文件夹问号的问题,可以尝试在安全模式下启动。这将禁用第三方软件,有助于排除软件冲突。
14.检查启动磁盘健康状态:使用磁盘工具
使用磁盘工具检查启动磁盘的健康状态,可以帮助您了解是否存在硬盘故障或坏道问题。
15.维修或更换硬件:最后的选择
如果所有方法都没有解决问题,那么可能是Mac电脑的硬件出现了故障。此时,最好联系专业的维修人员进行维修或更换硬件。
当Mac电脑开机显示文件夹问号时,我们可以尝试一系列的解决方法,如重新启动电脑、重置NVRAM/PRAM、检查启动磁盘连接等。如果问题仍然存在,可以进入恢复模式、重新安装操作系统或使用TimeMachine进行恢复。同时,定期备份数据、更新操作系统和清理磁盘空间也是预防问题的重要步骤。如果问题依然无法解决,建议寻求专业的苹果支持。
标签: #文件夹