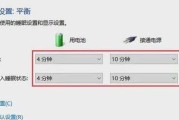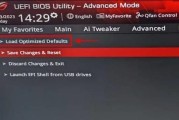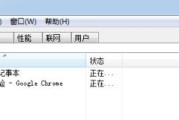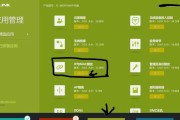Windows安全中心是Windows操作系统的一项重要功能,它可以监控和管理计算机的病毒防护、防火墙和其他安全设置。然而,在某些情况下,用户可能希望关闭Windows安全中心的病毒防护功能,例如使用第三方的病毒防护软件。本文将介绍如何关闭Windows安全中心病毒防护,并提供简易步骤供参考。
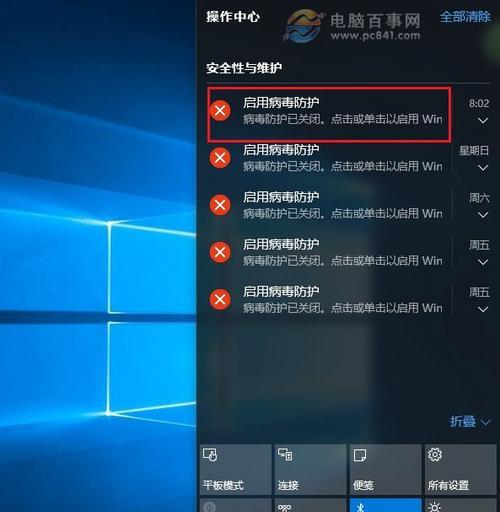
一:了解关闭Windows安全中心的风险
在关闭Windows安全中心的病毒防护功能之前,用户应该明确了解关闭这一功能可能带来的风险。因为关闭病毒防护功能会使计算机暴露于病毒和恶意软件的威胁之下,可能导致数据丢失、系统崩溃等问题。
二:打开Windows安全中心
点击计算机右下角的任务栏,找到Windows安全中心的图标,并点击打开该程序。Windows安全中心将显示计算机的安全状态和各项安全设置。
三:选择病毒防护选项
在Windows安全中心主界面,找到并点击“病毒和威胁防护”选项。这个选项通常位于安全中心的主界面上方,用户可以根据自己的需求自行查找。
四:停用实时保护功能
在病毒防护选项页面中,用户可以看到实时保护功能的开关按钮。点击该按钮,将其关闭以停用Windows安全中心的实时保护功能。关闭实时保护功能后,系统将不再进行实时的病毒扫描和防护。
五:停用自动提交样本功能
在病毒防护选项页面中,用户还可以找到“自动提交样本”选项。点击该选项旁边的开关按钮,将其关闭以停用Windows安全中心的自动提交样本功能。关闭该功能后,系统将不再自动将疑似病毒样本提交给微软进行分析。
六:停用威胁历史功能
如果用户不希望Windows安全中心保存威胁历史记录,可以在病毒防护选项页面中找到“威胁历史”选项,并关闭其开关按钮。关闭威胁历史功能后,Windows安全中心将不再保存病毒和威胁的历史记录。
七:禁用实时扫描功能
在病毒防护选项页面中,用户可以找到“实时扫描”选项。点击该选项旁边的设置按钮,进入实时扫描设置页面,并将实时扫描的开关按钮关闭。禁用实时扫描功能后,Windows安全中心将不再进行自动的实时病毒扫描。
八:停用定期扫描功能
在病毒防护选项页面中,用户可以找到“定期扫描”选项。点击该选项旁边的设置按钮,进入定期扫描设置页面,并将定期扫描的开关按钮关闭。停用定期扫描功能后,Windows安全中心将不再按预定计划进行定期的病毒扫描。
九:停用手动扫描功能
在病毒防护选项页面中,用户可以找到“手动扫描”选项。点击该选项旁边的设置按钮,进入手动扫描设置页面,并将手动扫描的开关按钮关闭。停用手动扫描功能后,Windows安全中心将不再允许用户手动进行病毒扫描。
十:关闭病毒防护通知
在病毒防护选项页面中,用户可以找到“通知设置”选项。点击该选项,进入通知设置页面,并将病毒防护的通知级别调整为“不显示通知”。关闭病毒防护通知后,Windows安全中心将不再弹出相关的通知提示。
十一:确认关闭病毒防护功能
完成上述步骤后,用户可以返回Windows安全中心主界面,确认病毒防护功能已被成功关闭。在主界面上方的“病毒和威胁防护”选项下,应显示为“无病毒防护”。
十二:重启计算机生效
关闭Windows安全中心的病毒防护功能后,用户应重启计算机以使设置生效。在重启后,系统将不再进行实时的病毒扫描和防护,用户需自行确保计算机的安全。
十三:注意事项及风险提示
关闭Windows安全中心的病毒防护功能可能对计算机的安全性产生负面影响,用户需自行承担风险。建议用户在关闭病毒防护功能后,安装并启用可靠的第三方病毒防护软件,并定期进行病毒扫描,以保护计算机的安全。
十四:开启病毒防护功能的方法
如果用户在使用过程中发现需要重新开启Windows安全中心的病毒防护功能,可以按照上述步骤再次进入病毒防护选项页面,并逐个开启所需的功能。
十五:
关闭Windows安全中心的病毒防护功能可以让用户更灵活地选择和使用自己喜欢的病毒防护软件。然而,关闭该功能可能会带来一定的安全风险,用户在决定关闭之前应慎重考虑,并采取其他措施来保护计算机的安全。
关闭Windows安全中心病毒防护,提升系统性能
Windows安全中心是Windows系统中重要的安全功能之一,它监控和管理系统的病毒防护、防火墙和其他安全设置。然而,有时候关闭Windows安全中心的病毒防护功能可以提升系统性能,减少系统卡顿问题。本文将详细介绍如何关闭Windows安全中心的病毒防护功能,并给出相应的注意事项。
了解Windows安全中心的病毒防护功能
Windows安全中心的病毒防护功能可以监测并阻止恶意软件的运行,保护系统免受病毒攻击。该功能会自动开启并实时监测系统的安全状态,当发现可疑程序时会进行警告并采取相应的防护措施。然而,该功能在某些情况下可能会导致系统卡顿或性能下降。
确定关闭病毒防护的必要性
在考虑关闭Windows安全中心的病毒防护功能之前,首先需要确定关闭的必要性。如果你已经使用其他杀毒软件,并对系统的安全性有充分的信心,那么关闭Windows安全中心的病毒防护功能可能是一个好的选择。
注意事项1-安装可靠的杀毒软件
在关闭Windows安全中心的病毒防护功能之前,务必确保你已经安装了一款可靠的杀毒软件,并对其进行了及时更新。只有这样才能确保系统的安全性,避免因关闭病毒防护功能而导致系统易受攻击。
注意事项2-定期进行病毒扫描
关闭Windows安全中心的病毒防护功能并不代表可以完全忽视系统的安全。为了确保系统不受病毒侵害,建议定期进行病毒扫描,以便及时发现并清除潜在的威胁。
步骤1-打开Windows安全中心
要关闭Windows安全中心的病毒防护功能,首先需要打开Windows安全中心。可以通过在任务栏上的搜索框中输入“安全中心”来快速找到并打开Windows安全中心。
步骤2-点击“病毒和威胁防护”选项
在Windows安全中心中,点击“病毒和威胁防护”选项,进入相关设置页面。
步骤3-关闭病毒防护功能
在“病毒和威胁防护”设置页面中,可以看到“实时保护”选项,将其切换至关闭状态即可关闭Windows安全中心的病毒防护功能。
步骤4-确认关闭病毒防护功能
关闭病毒防护功能后,系统会弹出警告窗口,提醒用户病毒防护功能已关闭。确认关闭后,该功能将不再监测和阻止系统中的恶意软件。
注意事项3-关闭病毒防护的风险
关闭Windows安全中心的病毒防护功能可能会增加系统受到病毒攻击的风险。在关闭之前需要再次确认自己是否有可靠的杀毒软件,并定期进行病毒扫描。
注意事项4-重启系统以使设置生效
在关闭Windows安全中心的病毒防护功能后,为了确保设置生效,建议重新启动系统。这将使关闭的病毒防护功能彻底停止运行。
注意事项5-定期检查杀毒软件的更新
关闭Windows安全中心的病毒防护功能后,需要定期检查所安装的杀毒软件的更新,以确保其能够及时应对新的病毒威胁。
注意事项6-避免非官方下载和访问可疑网站
为了降低系统受到病毒攻击的风险,除了关闭Windows安全中心的病毒防护功能外,还应避免从非官方渠道下载软件,以及访问可疑和未知的网站。
注意事项7-及时处理系统安全问题
关闭病毒防护功能并不意味着忽视系统安全问题。在使用系统时,应及时处理发现的任何安全问题,避免给系统带来不必要的风险。
-关闭Windows安全中心病毒防护的步骤和注意事项
关闭Windows安全中心的病毒防护功能可以提升系统性能,但也需要注意一些风险和注意事项。在关闭之前,确保安装了可靠的杀毒软件,定期进行病毒扫描,并避免从非官方渠道下载软件和访问可疑网站。
保障系统安全与性能的平衡
关闭Windows安全中心的病毒防护功能是一种权衡系统安全和性能的做法。每个人根据自己的需求和情况来决定是否关闭,但无论如何,都需要保持警惕,及时处理系统安全问题,以确保系统的稳定和安全运行。
标签: #windows