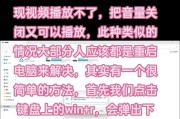对于习惯了Windows系统的用户来说,使用Mac电脑的鼠标滚轮方向反转可能会带来一些困扰。在这篇文章中,我们将介绍如何解决Mac鼠标滚轮方向反转的问题,帮助用户轻松适应Mac系统。

了解问题的根源——为什么鼠标滚轮会反向滚动?
1.1鼠标滚轮方向的差异
1.2Mac系统默认的鼠标滚轮设置
调整鼠标滚轮方向的系统设置方法
2.1进入“系统偏好设置”
2.2点击“鼠标”
2.3调整鼠标滚轮方向
使用第三方软件解决反向滚动问题
3.1BetterTouchTool
3.2ScrollReverser
修改系统文件以实现鼠标滚轮反向滚动
4.1打开Terminal
4.2输入命令以修改plist文件
在特定应用程序中禁用滚轮反向滚动
5.1AdobePhotoshop
5.2MicrosoftOffice
使用鼠标软件进行调整
6.1LogitechOptions
6.2SteerMouse
重启电脑解决鼠标滚轮反向滚动问题
查看最新系统更新是否解决了反向滚动问题
使用手势替代滚轮操作
请教他人或寻求专业帮助
重新适应反向滚动的方法和技巧
鼠标滚轮方向反转对使用体验的影响
Mac鼠标滚轮反向滚动的解决方法
结尾通过调整系统设置、使用第三方软件、修改系统文件等方法,用户可以轻松解决Mac鼠标滚轮方向反转的问题。选择合适的方法和工具可以让用户更加舒适地使用Mac系统,并逐渐适应滚轮反向滚动的操作方式。
简单调整Mac鼠标设置解决滚轮反向问题
随着Mac电脑的普及,很多用户可能会遇到鼠标滚轮方向反转的问题,这对于习惯了传统鼠标滚轮操作的人来说可能会带来困扰。本文将介绍如何通过简单的调整Mac鼠标设置来解决滚轮反向的问题。
了解鼠标滚轮反向问题的原因
Mac系统默认将鼠标滚轮的上滚动作解读为向下滚动,而下滚动作解读为向上滚动。这种设定在某些情况下可能会让用户感到困惑。
前往“系统偏好设置”打开“鼠标”选项
点击屏幕左上角的Apple图标,选择“系统偏好设置”,在打开的窗口中找到并点击“鼠标”选项。
在“鼠标”设置中找到“滚动方向”选项
在打开的“鼠标”设置界面中,找到“滚动方向”选项,并点击进入。
调整“滚动方向”设置
在“滚动方向”选项中,取消勾选“自然”选项。取消勾选后,鼠标滚轮的上滚动作将解读为向上滚动,下滚动作将解读为向下滚动。
验证调整是否生效
调整完“滚动方向”设置后,可以通过简单的滚动测试来验证是否解决了鼠标滚轮方向反转的问题。
尝试重启系统
如果调整后仍然存在滚轮反向问题,可以尝试重启Mac系统,有时候这样可以解决一些小问题。
更新系统和鼠标驱动程序
确保你的Mac系统和鼠标驱动程序都是最新版本。有时候,更新系统和驱动程序可以修复一些已知的问题。
尝试使用第三方鼠标管理软件
如果系统自带的设置无法解决鼠标滚轮反向问题,可以尝试使用第三方鼠标管理软件来进行设置。这些软件通常提供更多高级的设置选项。
重置鼠标设置为默认值
如果你曾经对鼠标进行过其他设置调整,那么可以尝试将鼠标设置恢复为默认值,有时候这样可以解决一些问题。
检查鼠标硬件问题
如果以上方法都无法解决滚轮反向问题,可以尝试将鼠标连接到其他设备上进行测试,以确定是否是鼠标硬件出现故障。
联系鼠标厂商或苹果支持
如果鼠标确实存在硬件问题,可以联系鼠标厂商或苹果支持寻求进一步的帮助和解决方案。
寻求论坛和社区的帮助
在网上的Mac论坛和社区中,有很多经验丰富的用户可能已经遇到并解决了类似的问题,可以尝试在这些地方寻求帮助。
适应新的鼠标滚轮方向
如果以上方法都无法解决问题,可能需要适应新的鼠标滚轮方向,虽然有一定的困扰,但时间久了会逐渐习惯。
购买适应个人需求的鼠标
如果无法适应滚轮反向问题,也可以考虑购买适应个人需求的鼠标,这样可以解决滚轮反向问题,并提供更多定制化的选项。
通过简单调整Mac鼠标设置,我们可以轻松解决滚轮方向反转的问题。如果以上方法都无效,可以考虑联系厂商或寻求论坛帮助,或者购买适应个人需求的鼠标。无论选择哪种方法,我们都能找到适合自己的解决方案。
标签: #解决方法