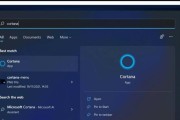随着互联网的快速发展,视频已经成为了人们生活中不可或缺的一部分。在工作、学习、娱乐等方面,我们经常需要录制屏幕来展示一些操作过程或者记录一些重要内容。而在Win10系统中,自带了强大的录屏功能,简单易用,无需第三方工具。本文将详细介绍Win10系统自带录屏的使用方法,帮助大家轻松掌握录屏技巧。

一、设置录屏参数
二、选择录制区域
三、选择录制声音
四、调整录制画质
五、设置麦克风音量
六、添加摄像头
七、启用鼠标点击效果
八、使用快捷键控制录屏
九、开始录制
十、暂停和继续录制
十一、结束录制
十二、保存和分享录屏视频
十三、编辑录屏视频
十四、删除不必要的片段
十五、与展望
设置录屏参数——在Win10系统自带录屏功能中,我们可以通过设置来调整录屏的相关参数,如视频编码、帧率、比特率等,以达到最佳的录屏效果。
选择录制区域——Win10系统自带录屏可以选择全屏录制或者自定义录制区域,方便根据具体需要来调整录制范围。
选择录制声音——在录制过程中,我们可以选择是否录制系统声音、麦克风声音或者两者同时录制,以便满足不同的录制需求。
调整录制画质——Win10系统自带录屏支持调整画质,可以根据具体需求来选择高清、标清或者自定义的画质设置。
设置麦克风音量——当我们需要录制讲解视频或者语音解说时,可以通过调整麦克风音量来获得清晰的音频效果。
添加摄像头——除了录制屏幕,Win10系统自带录屏还可以添加摄像头,实现画面和声音的同步录制,适用于一些需要展示实物操作的情况。
启用鼠标点击效果——当我们需要突出鼠标点击操作时,可以在录制过程中启用鼠标点击效果,以便观看者更加清晰地看到操作过程。
使用快捷键控制录屏——Win10系统自带录屏支持使用快捷键来控制录屏的开始、暂停、继续和结束等操作,提高录制效率。
开始录制——设置好参数后,点击录屏按钮即可开始录制,Win10系统自带录屏会自动开始记录屏幕上的一切活动。
暂停和继续录制——在录制过程中,如果需要暂时停止录制,可以点击暂停按钮,再次点击继续按钮即可恢复录制。
结束录制——当我们完成录制后,可以点击结束按钮来停止录制,并进入下一步的保存和分享操作。
保存和分享录屏视频——Win10系统自带录屏支持将录制好的视频保存到本地设备,并支持分享到社交媒体平台或者发送给朋友,方便与他人分享所录制的内容。
编辑录屏视频——如果需要对录制好的视频进行编辑,如裁剪、添加字幕、调整音频等,可以借助第三方视频编辑软件来完成。
删除不必要的片段——在编辑过程中,我们可以根据需要删除一些不必要的片段,以达到更好的视频效果。
与展望——通过Win10系统自带录屏功能,我们可以轻松实现屏幕录制,无需安装第三方软件,操作简单方便。未来,随着Win10系统的不断升级和优化,相信录屏功能会越来越强大,为我们带来更多便利和乐趣。
Win10系统自带录屏功能的使用方法
在数字化时代,屏幕录制已成为许多人工作和学习中必备的技能之一。而对于Win10系统用户来说,幸运的是系统自带了强大的录屏功能,本文将详细介绍如何使用Win10系统自带的录屏功能,帮助大家轻松录制屏幕操作,并方便快捷地分享教学视频。
1.打开录屏功能
在Win10系统中,点击任务栏上的“开始”按钮,然后选择“设置”图标。在设置页面中,点击“游戏”选项,找到并点击“屏幕录制”。
2.调整录制设置
在屏幕录制页面中,您可以选择录制的画面质量和分辨率。点击“画面质量”选项,可以选择高、中、低三种画面质量。点击“分辨率”选项,可以选择不同的分辨率。
3.开始录制
完成录制设置后,点击屏幕录制页面中的“开始录制”按钮即可开始录制。您可以选择录制整个屏幕、一个窗口或者自定义区域。
4.录制操作
在录制过程中,您可以通过任务栏的录制工具栏对录制进行控制。点击“停止”按钮即可停止录制,点击“暂停”按钮可以暂停录制,再次点击则可继续录制。
5.音频录制
Win10系统自带的录屏功能还支持同时录制系统声音和麦克风声音。您可以在录制过程中选择是否录制音频,点击录制工具栏中的“音频”按钮即可进行设置。
6.屏幕绘制
在录制时,您可以使用Win10系统自带的屏幕绘制工具对屏幕进行标记和绘制。点击录制工具栏中的“屏幕绘制”按钮,即可打开绘制工具栏,选择画笔、橡皮擦等工具进行操作。
7.视频编辑
Win10系统自带的录屏功能还支持简单的视频编辑功能。您可以在录制结束后,点击任务栏中的“文件管理器”图标,找到并选择录制的视频文件,然后点击右键选择“编辑”选项进行编辑。
8.分享与保存
录制完毕后,您可以选择将视频保存到本地磁盘或者直接进行分享。点击任务栏中的录制工具栏,选择“保存”按钮即可将视频保存到指定位置。如果您想直接分享,可以点击工具栏中的“共享”按钮,选择分享到社交媒体或者通过邮件发送。
9.录屏技巧:准备清晰的演示内容
在录制之前,确保您要演示的内容清晰明了,这样可以避免录制过程中出现思路混乱的情况,提高录制效率。
10.录屏技巧:合理利用快捷键
Win10系统的录屏功能支持使用快捷键进行操作,比如使用Win+G快捷键可以打开和关闭录制工具栏。
11.录屏技巧:控制录制时间
如果您只需要录制一小段时间的操作,可以使用Win+Alt+R快捷键来开始和停止录制。
12.录屏技巧:使用麦克风进行讲解
在录制教学视频时,可以使用麦克风进行讲解,使观看者更易于理解您的操作步骤。
13.录屏技巧:注意背景噪音
在录制过程中,尽量选择安静的环境,避免背景噪音对录制视频质量的影响。
14.录屏技巧:合理利用屏幕绘制工具
使用屏幕绘制工具可以更好地突出重点,帮助观看者更好地理解您的操作步骤。
15.录屏技巧:观看并修改录制视频
在录制结束后,观看录制视频可以帮助您发现并修改可能存在的问题,提高录制质量和效果。
Win10系统自带的录屏功能简单易用,功能齐全。通过本文的介绍,您可以轻松掌握Win10系统自带录屏的使用方法,快速录制屏幕操作,并方便地分享教学视频。无论是工作中的演示还是学习中的教学,Win10系统的录屏功能都能为您提供便利。
标签: #win10系统