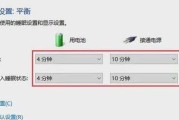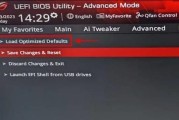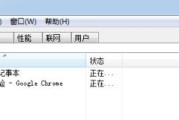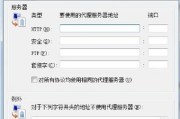远程桌面是一种便捷的远程访问方式,可以方便地在不同设备之间共享文件和操作。然而,有时候我们可能会遇到Windows无法远程桌面的问题,导致无法正常连接其他设备。本文将为您介绍一些有效的解决方案,帮助您快速解决这一问题。
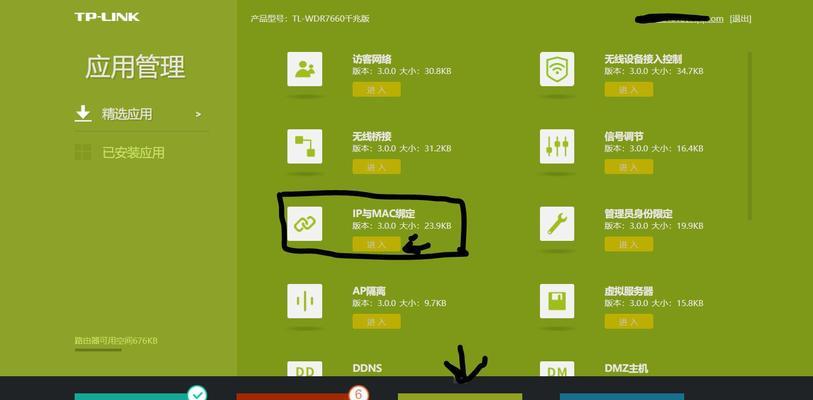
一、检查网络连接是否正常
1.确保本地网络连接正常,尝试打开网页或进行其他网络操作,以确保网络稳定。
2.检查目标设备的网络连接是否正常,确保目标设备与本地设备处于同一局域网内,并且网络设置正确。
二、确认Windows远程桌面功能已开启
3.打开目标设备的设置,找到“系统”-“远程桌面”,确保“允许远程连接到此计算机”选项已勾选。
4.如果选项未勾选,点击“更改设置”进行修改,并确保“允许远程协助连接到此计算机”和“允许远程桌面连接的计算机运行任何版本的远程桌面”选项也已勾选。
三、检查防火墙设置
5.打开目标设备的设置,找到“更新和安全”-“Windows安全”-“防火墙和网络保护”,确保防火墙未屏蔽远程桌面连接。
6.如果防火墙屏蔽了远程桌面连接,点击“允许应用通过防火墙”进行设置,添加远程桌面连接相关应用程序,如mstsc.exe。
四、尝试使用IP地址连接
7.尝试使用目标设备的IP地址而非计算机名称进行远程桌面连接,以避免域名解析的问题。
五、检查远程桌面服务是否运行正常
8.打开目标设备的“服务”,找到“远程桌面服务”,确保该服务正在运行,并且启动类型设置为“自动”。
六、检查远程桌面端口是否开放
9.打开目标设备的防火墙设置,在“高级设置”中找到“入站规则”,确保TCP端口3389(默认远程桌面端口)已允许。
七、检查远程桌面协议版本
10.在目标设备的“注册表编辑器”中,找到路径"HKEY_LOCAL_MACHINE\SYSTEM\CurrentControlSet\Control\TerminalServer\WinStations\RDP-Tcp",确认“SecurityLayer”值为0(表示使用最新的RDP协议)。
八、重启目标设备
11.尝试重启目标设备,有时候简单的重启操作可以解决一些临时性的问题。
九、检查目标设备的系统更新
12.确保目标设备的系统已更新至最新版本,包括安全补丁和服务包。
十、尝试其他远程访问工具
13.如果Windows远程桌面仍然无法连接,可以尝试其他远程访问工具,如TeamViewer、AnyDesk等,以确认是否是Windows远程桌面本身的问题。
十一、联系网络管理员或技术支持
14.如果以上方法仍无法解决问题,建议联系网络管理员或技术支持寻求进一步的帮助和指导。
在使用Windows远程桌面时遇到连接问题时,我们可以通过检查网络连接、确认远程桌面功能开启、检查防火墙设置、尝试使用IP地址连接等方法解决。我们还可以检查远程桌面服务、远程桌面端口、远程桌面协议版本等因素,以及重启设备和更新系统等操作来解决问题。如果问题依然存在,可以尝试其他远程访问工具或联系相关技术支持。希望本文提供的解决方案能帮助您顺利解决Windows无法远程桌面的问题。
探索远程桌面连接中的常见问题及解决方法
在日常使用Windows操作系统时,我们经常需要使用远程桌面连接来访问其他计算机或服务器。然而,有时候我们可能会遇到Windows无法远程桌面的问题,导致我们无法顺利进行远程访问。本文将探讨这个常见问题,并提供解决方案,帮助读者解决Windows无法远程桌面的困扰。
检查网络连接是否正常
当我们无法远程桌面连接时,首先要检查网络连接是否正常。可以通过尝试访问其他网站或使用ping命令来测试网络连接是否畅通。
确保目标计算机开启了远程桌面功能
在进行远程桌面连接之前,需要确保目标计算机已经开启了远程桌面功能。可以在目标计算机上的“控制面板”中找到“系统和安全”选项,并点击“允许远程访问”来开启远程桌面功能。
检查Windows防火墙设置
Windows防火墙可能会阻止远程桌面连接,因此我们需要检查防火墙的设置。在“控制面板”中找到“WindowsDefender防火墙”选项,确保远程桌面连接被允许通过防火墙。
检查远程桌面服务是否运行
如果远程桌面服务没有正确运行,我们也无法进行远程桌面连接。可以在目标计算机上的“服务”中找到“远程桌面服务”,确保该服务的状态为“正在运行”。
尝试使用IP地址进行连接
有时候,我们无法通过计算机名进行远程桌面连接,但可以尝试使用目标计算机的IP地址进行连接。在远程桌面连接中输入IP地址,看是否能够成功建立连接。
检查目标计算机的登录权限
如果我们无法远程桌面连接到目标计算机,可能是因为我们没有足够的登录权限。需要确保我们使用的帐户具有远程访问权限,并且已经在目标计算机上启用了远程访问。
重启目标计算机和本地计算机
有时候,一些临时性的问题可能会导致无法远程桌面连接。可以尝试重启目标计算机和本地计算机,重新建立连接,看是否能够解决问题。
更新远程桌面客户端程序
如果我们使用的是较旧的远程桌面客户端程序,可能会出现兼容性问题。可以尝试更新远程桌面客户端程序到最新版本,看是否能够解决无法远程桌面连接的问题。
检查目标计算机的硬件设备
有时候,目标计算机上的硬件设备可能会导致无法远程桌面连接。可以检查目标计算机的硬件设备,例如网络适配器、无线网卡等是否正常工作。
排查第三方防火墙软件
除了Windows自带的防火墙外,我们还需要注意是否安装了第三方防火墙软件。这些软件可能会干扰远程桌面连接,导致无法正常建立连接。
检查远程桌面端口是否开启
远程桌面连接使用的是3389端口,默认情况下是开启的。但有时候,该端口可能被其他程序占用或被防火墙阻止。可以检查该端口是否开启,并确保没有被其他程序占用。
检查网络设备配置
如果我们使用的是局域网内进行远程桌面连接,还需要检查网络设备的配置。例如路由器、交换机等是否正常工作,是否对远程桌面连接进行了限制。
使用远程桌面代替品
如果以上方法都无法解决问题,我们可以尝试使用其他远程桌面代替品,例如TeamViewer、AnyDesk等。这些软件可以提供类似的远程访问功能,并且可能能够绕过某些限制。
联系系统管理员或技术支持
如果我们仍然无法解决无法远程桌面连接的问题,可以联系目标计算机的系统管理员或相关技术支持寻求帮助。他们可能会提供更具体的解决方案。
通过本文的解决方案,我们可以更好地理解和解决Windows无法远程桌面的问题。在遇到无法远程桌面连接的情况时,我们可以按照上述步骤逐一排查,从而找到并解决问题,确保顺利进行远程访问。
标签: #windows