在Win10操作系统中,了解电脑的硬件配置信息对于用户来说是非常重要的。显卡作为电脑性能的核心组件之一,对于游戏、图形处理等方面的性能表现起着关键作用。本文将详细介绍如何在Win10中查看电脑配置信息中的显卡,帮助用户更好地了解自己的电脑硬件,并进行相应的优化和升级。
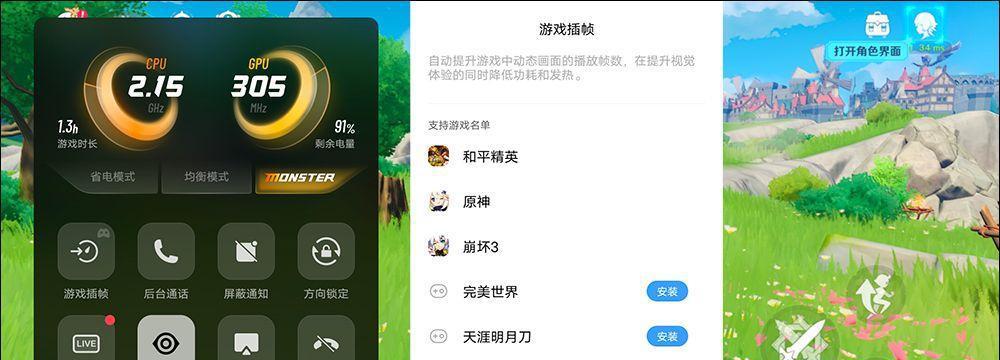
一:使用系统信息工具查看电脑配置信息
段落内容1:Win10提供了一个系统信息工具,可以方便地查看电脑硬件配置信息,包括显卡。只需要按下Win+R组合键打开运行对话框,然后输入"msinfo32"并按下回车键,系统信息工具就会打开。在左侧的导航栏中,点击“组件”下的“显示”选项,右侧即可显示当前电脑的显卡信息。
二:使用设备管理器查看显卡信息
段落内容2:另一种查看显卡信息的方法是使用设备管理器。可以通过在Win10的开始菜单中搜索“设备管理器”来打开该工具。在设备管理器中,展开“显示适配器”选项,就可以看到电脑上安装的显卡型号和驱动程序的详细信息。
三:使用DXDiag工具查看显卡信息
段落内容3:DXDiag是一个用于诊断和显示DirectX相关信息的工具。在Win10中,可以通过按下Win+R组合键打开运行对话框,输入“dxdiag”并按下回车键,即可打开DXDiag工具。在DXDiag工具的“显示”选项卡中,可以看到当前电脑的显卡型号、驱动版本等详细信息。
四:使用GPU-Z软件查看显卡信息
段落内容4:除了系统自带的工具外,还有一些第三方软件可以用来查看电脑显卡信息。GPU-Z是一款专门用于查看显卡详细信息的软件。用户可以在官方网站下载并安装GPU-Z软件,打开后即可看到电脑上安装的显卡型号、GPU温度、显存大小等详细参数。
五:使用CPU-Z软件查看显卡信息
段落内容5:除了GPU-Z,还有一款名为CPU-Z的软件也可以用来查看显卡信息。CPU-Z是一款功能强大的硬件信息工具,可以显示电脑硬件的各种详细信息。用户可以在官方网站下载并安装CPU-Z软件,打开后切换到“图形”选项卡,即可看到电脑上安装的显卡型号、显存大小等详细参数。
六:使用命令行工具查看显卡信息
段落内容6:在Win10中,还可以使用命令行工具来查看电脑的显卡信息。只需要打开命令提示符窗口,输入命令“wmicpathWin32_VideoControllergetCaption”并按下回车键,系统就会显示当前电脑的显卡型号。
七:使用NVIDIAControlPanel查看显卡信息
段落内容7:对于安装了NVIDIA显卡的电脑,可以使用NVIDIAControlPanel来查看显卡信息。只需要在任务栏中找到NVIDIAControlPanel图标,并右键点击打开该软件。在NVIDIAControlPanel中,选择“系统信息”选项,即可查看到当前电脑的显卡型号、驱动版本等详细信息。
八:使用AMDRadeonSettings查看显卡信息
段落内容8:对于安装了AMD显卡的电脑,可以使用AMDRadeonSettings来查看显卡信息。只需要在系统托盘中找到AMDRadeonSettings图标,并右键点击打开该软件。在AMDRadeonSettings中,选择“系统”选项,即可看到当前电脑的显卡型号、驱动版本等详细信息。
九:使用IntelGraphicsCommandCenter查看显卡信息
段落内容9:对于安装了Intel集成显卡的电脑,可以使用IntelGraphicsCommandCenter来查看显卡信息。只需要在系统托盘中找到IntelGraphicsCommandCenter图标,并右键点击打开该软件。在IntelGraphicsCommandCenter中,选择“系统”选项,即可查看到当前电脑的显卡型号、驱动版本等详细信息。
十:通过BIOS/UEFI查看显卡信息
段落内容10:除了操作系统自带的工具和软件外,也可以通过BIOS/UEFI来查看电脑的显卡信息。只需要在开机时按下相应的键(通常是Del或F2)进入BIOS/UEFI设置界面,在相关菜单中可以找到关于显卡的详细信息。
十一:重要性及用途
段落内容11:了解电脑的显卡信息对于用户来说是非常重要的。显卡是决定电脑图像处理性能的关键因素,尤其在游戏和图形处理方面起着重要作用。知道自己的显卡型号、驱动版本等信息,可以帮助用户判断其性能是否满足需求,并进行相应的优化和升级。
十二:优化和升级显卡的方法
段落内容12:根据查看到的显卡信息,用户可以了解自己电脑显卡的性能水平,并根据需求进行相应的优化和升级。比如,如果显卡性能不足以支持某些高要求的游戏或图形处理软件,可以考虑更换为性能更好的显卡,以提升电脑的性能。
十三:了解电脑配置信息的重要性
段落内容13:除了显卡信息外,了解电脑的其他硬件配置信息也是非常重要的。只有清楚了解自己电脑的硬件情况,才能更好地进行硬件升级、故障排除等操作。掌握查看电脑配置信息的方法对于用户来说是非常有益的。
十四:常见问题及解决方法
段落内容14:在查看电脑配置信息的过程中,可能会遇到一些问题,比如无法打开系统信息工具、无法找到显卡型号等。针对这些问题,用户可以尝试重新启动电脑、更新显卡驱动程序、检查硬件连接等方法来解决。
十五:
段落内容15:了解电脑的硬件配置信息,尤其是显卡信息,在优化和升级电脑性能方面起着至关重要的作用。本文介绍了多种方法来查看Win10中电脑配置信息中的显卡,希望能帮助用户更好地了解自己的电脑,并进行相应的优化和升级。无论是使用系统自带工具还是第三方软件,都能方便地获取到显卡型号、驱动版本等详细信息,使用户能够更好地管理自己的电脑。
如何查看电脑配置信息和显卡详细情况
在使用电脑的过程中,了解电脑的配置信息和显卡情况是非常重要的。无论是购买新电脑还是优化现有电脑性能,了解这些信息可以帮助我们做出更好的决策。本文将介绍在Win10系统下如何查看电脑的配置信息和显卡详细情况,帮助读者更好地了解自己的电脑。
操作系统信息
1.查看操作系统版本和位数
2.了解操作系统激活状态和授权信息
3.确定操作系统安装的驱动程序情况
处理器信息
1.查看处理器型号和频率
2.获取处理器核心和线程数目
3.查询处理器缓存大小和架构类型
内存信息
1.查看内存容量和类型
2.检测内存运行速度和频率
3.了解内存插槽使用情况和最大支持容量
硬盘信息
1.获取硬盘型号和容量
2.确定硬盘接口类型和速率
3.检测硬盘使用情况和剩余空间
显卡信息
1.查看显卡型号和芯片组
2.了解显卡驱动程序版本和更新情况
3.检测显卡性能和温度情况
声卡信息
1.获取声卡型号和驱动程序版本
2.了解声卡输入输出端口情况
3.检测声卡音质和支持的音频格式
网卡信息
1.查看网卡型号和驱动程序版本
2.了解网卡连接状态和速度
3.检测网卡IP地址和子网掩码设置
显示器信息
1.获取显示器型号和分辨率
2.了解显示器接口类型和刷新率
3.检测显示器亮度和色彩设置
主板信息
1.查看主板型号和制造商
2.了解主板BIOS版本和更新情况
3.检测主板温度和电源设置
电源信息
1.获取电源型号和额定功率
2.确定电源供电方式和电压情况
3.了解电源的故障保护功能和接口类型
扩展卡信息
1.查看扩展卡型号和制造商
2.了解扩展卡的功能和使用情况
3.检测扩展卡的稳定性和驱动程序版本
设备管理器信息
1.打开设备管理器并查看设备列表
2.检测设备的状态和驱动程序版本
3.解决设备冲突和故障问题
软件配置信息
1.获取已安装软件列表和版本号
2.了解软件的启动项和运行状态
3.清理无用软件和优化软件设置
系统性能信息
1.打开任务管理器并查看性能选项卡
2.检测CPU、内存和硬盘使用情况
3.优化系统性能并提高电脑的响应速度
通过本文介绍的方法,我们可以轻松地查看电脑的配置信息和显卡详细情况。了解自己电脑的硬件配置可以帮助我们更好地了解电脑性能,并在需要时进行相应的优化和升级。同时,检查显卡信息也是玩游戏和进行图形设计等任务的重要步骤。希望本文能帮助读者更好地了解和管理自己的电脑。
标签: #win10









