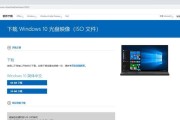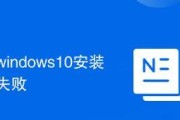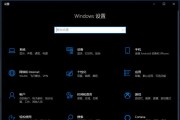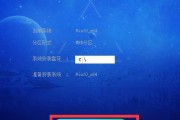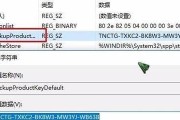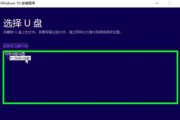在使用Windows10的过程中,有时候我们可能会遇到无法连接蓝牙耳机的情况。这种情况可能会让我们无法享受到蓝牙耳机带来的便利和舒适。幸运的是,针对这个问题,我们可以采取一些措施来解决。本文将介绍一些常见的处理方法,帮助大家解决Windows10无法连接蓝牙耳机的问题。
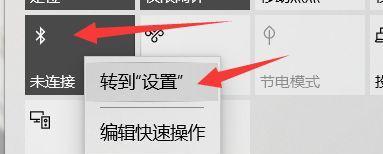
检查蓝牙设备是否打开
在解决连接问题之前,首先要确保您的蓝牙设备已经打开。在任务栏的右下角,找到并点击蓝牙图标,确保“蓝牙”开关处于打开状态。
检查蓝牙设备是否可见
有时候,蓝牙设备可能会由于设置问题而无法被其他设备发现。打开“设置”应用,并点击“设备”选项卡。在左侧菜单中选择“蓝牙和其他设备”,确保“可见性”选项已经开启。
重新启动蓝牙设备和电脑
有时候,蓝牙设备和电脑之间的连接问题可以通过简单地重新启动两者来解决。尝试关闭蓝牙设备和电脑,然后再次打开,看看能否重新建立连接。
更新蓝牙驱动程序
过时的蓝牙驱动程序有时候会导致连接问题。在Windows10中,您可以通过打开设备管理器,找到并右击蓝牙设备,选择“更新驱动程序”来进行更新。如果有新的驱动程序可用,系统将自动进行安装。
禁用并重新启用蓝牙设备
在设备管理器中,您也可以尝试禁用然后重新启用蓝牙设备,以解决连接问题。右击蓝牙设备,选择“禁用设备”,然后再次右击并选择“启用设备”。
删除并重新添加蓝牙设备
有时候,重新添加蓝牙设备也可以解决连接问题。打开“设置”应用,并点击“设备”选项卡。在左侧菜单中选择“蓝牙和其他设备”,找到您要解除配对的蓝牙耳机,在其右侧点击“删除设备”。然后重新添加设备并进行配对。
检查蓝牙服务是否正在运行
如果蓝牙服务未正确运行,那么连接问题就有可能出现。按下Win+R组合键,打开运行窗口,输入“services.msc”并回车。在服务窗口中,找到“BluetoothSupportService”,确保其状态为“正在运行”。
检查蓝牙设备的电量
低电量也可能导致蓝牙设备无法连接。请确保您的蓝牙耳机已经充电,并且具备足够的电量进行连接。
检查蓝牙耳机的配对模式
有些蓝牙耳机需要特定的配对模式才能连接。请参考您的蓝牙耳机说明书,了解如何切换到正确的配对模式,并尝试重新连接。
禁用Wi-Fi和其他蓝牙设备
Wi-Fi和其他蓝牙设备的干扰可能会导致连接问题。尝试禁用Wi-Fi和其他不必要的蓝牙设备,然后尝试重新连接蓝牙耳机。
清除蓝牙缓存
有时候,过多的蓝牙缓存可能会导致连接问题。打开“命令提示符”应用,并输入“netstopbthserv”以停止蓝牙服务。然后输入“netstartbthserv”以重新启动蓝牙服务。
重置蓝牙设置
如果您的蓝牙耳机无法连接,您可以尝试重置蓝牙设置。打开“设置”应用,并点击“设备”选项卡。在左侧菜单中选择“蓝牙和其他设备”,然后点击“其他蓝牙选项”。在弹出的窗口中,点击“更改”按钮,然后选择“是”来重置蓝牙设置。
检查防火墙设置
有时候,防火墙设置会阻止蓝牙设备的连接。打开“控制面板”,找到并点击“WindowsDefender防火墙”。在左侧菜单中选择“允许应用或功能通过WindowsDefender防火墙”,然后确认蓝牙相关应用程序被允许通过防火墙。
更新操作系统
确保您的Windows10操作系统是最新的版本。Microsoft定期发布更新,其中可能包含修复蓝牙连接问题的补丁。
联系技术支持
如果以上方法都无法解决连接问题,建议联系蓝牙耳机的制造商或Windows10的技术支持团队,以获得进一步的帮助和支持。
通过本文提供的方法,您应该能够解决Windows10无法连接蓝牙耳机的问题。不同的方法适用于不同的情况,因此请根据实际情况选择合适的解决方案。如果问题仍然存在,请不要犹豫,寻求专业的技术支持。
解决Windows10无法连接蓝牙耳机的问题
随着无线技术的发展,越来越多的用户选择使用蓝牙耳机来享受便捷的音乐和通话体验。然而,有时我们可能会遇到Windows10无法连接蓝牙耳机的问题,这给我们的使用带来了一定的困扰。本文将为您提供一些常见的处理方法,以帮助您解决这一问题。
一、检查蓝牙设备的开启状态
二、确保蓝牙耳机处于可被发现状态
三、删除并重新配对蓝牙设备
四、更新或重新安装蓝牙驱动程序
五、检查蓝牙服务是否正在运行
六、重置蓝牙适配器设置
七、关闭其他可能干扰连接的设备
八、更新Windows10操作系统
九、禁用电源管理选项
十、清除蓝牙设备缓存
十一、使用Windows故障排除工具
十二、检查蓝牙硬件是否有故障
十三、重新启动蓝牙相关服务
十四、使用专业蓝牙设备管理软件
十五、联系技术支持或厂家售后服务
一、检查蓝牙设备的开启状态
确保您的蓝牙耳机和电脑上的蓝牙功能已开启,这是连接的基本前提。
二、确保蓝牙耳机处于可被发现状态
在蓝牙耳机中按照说明书操作,将其设置为可被其他设备发现的状态。
三、删除并重新配对蓝牙设备
在Windows10的设置中找到蓝牙选项,将之前的配对记录删除,并重新进行配对。
四、更新或重新安装蓝牙驱动程序
在设备管理器中找到蓝牙设备,右键点击选择更新驱动程序或卸载驱动程序后重新安装。
五、检查蓝牙服务是否正在运行
在Windows的服务管理中,找到BluetoothSupportService(蓝牙支持服务)并确保其正在运行。
六、重置蓝牙适配器设置
按下Win+X组合键打开快捷菜单,选择设备管理器,在其中找到蓝牙适配器,右键点击选择禁用,然后再右键点击选择启用。
七、关闭其他可能干扰连接的设备
将其他附近设备的蓝牙功能关闭,以免干扰蓝牙耳机与电脑的连接。
八、更新Windows10操作系统
及时更新Windows10操作系统,以获取最新的修复和功能改进,可能能够解决蓝牙连接问题。
九、禁用电源管理选项
在设备管理器中找到蓝牙适配器,右键点击选择属性,在“电源管理”选项卡中取消勾选“允许计算机关闭此设备以节约电源”。
十、清除蓝牙设备缓存
在命令提示符中输入“netstopbthserv”以停止蓝牙服务,然后输入“netstartbthserv”以重新启动蓝牙服务。
十一、使用Windows故障排除工具
打开设置,选择“更新和安全”,进入“故障排除”选项卡,运行“蓝牙”故障排除工具进行自动修复。
十二、检查蓝牙硬件是否有故障
将蓝牙耳机连接到其他设备上,检查是否正常工作,如果在其他设备上也无法连接,可能是蓝牙耳机本身存在故障。
十三、重新启动蓝牙相关服务
按下Win+R组合键打开运行窗口,输入“services.msc”后按回车键,找到蓝牙相关的服务,右键点击选择重启。
十四、使用专业蓝牙设备管理软件
下载并安装一些专业的蓝牙设备管理软件,这些软件通常具有更多的功能和诊断工具,可能能够更好地解决连接问题。
十五、联系技术支持或厂家售后服务
如果以上方法仍无法解决问题,建议联系相关设备的技术支持或厂家售后服务,寻求进一步的帮助与解决方案。
通过本文提供的一些方法,您可以尝试解决Windows10无法连接蓝牙耳机的问题。如果仍然无法解决,建议寻求专业技术支持或与厂家联系,以获取更准确的解决方案。
标签: #windows10