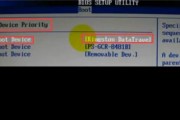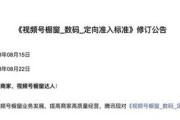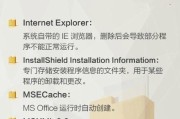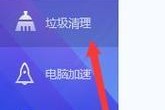电脑是我们日常生活中不可或缺的一部分,而电脑的时间和日期设置对于我们的工作和生活也具有重要意义。正确设置时间和日期可以确保我们能够准确地记录和管理文件、安排日程、以及保持与他人的时间同步。掌握电脑设置时间和日期的方法与技巧对于每个电脑用户来说都是非常重要的。
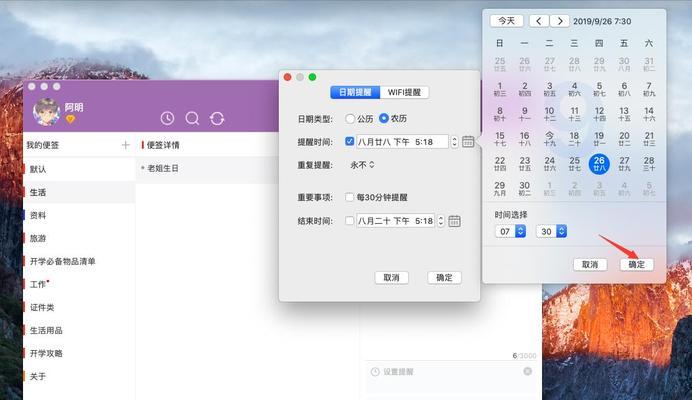
一、了解电脑的时间和日期设置选项
在开始设置电脑的时间和日期之前,我们需要先了解操作系统中的时间和日期设置选项。不同的操作系统可能有不同的设置界面和选项,例如Windows系统下的“日期和时间”、Mac系统下的“系统偏好设置”等。在开始设置之前,首先要打开相应的设置界面。
二、通过自动同步设置保持时间准确
自动同步是一种非常便捷的方式来确保电脑时间准确。通过自动同步,电脑会自动连接网络进行时间校准,从而避免由于电池耗尽或其他原因导致的时间错误。我们可以在设置界面中找到自动同步选项,将其打开即可享受这一便利。
三、手动调整时间和日期
如果自动同步不可用或者我们希望手动调整电脑的时间和日期,可以通过相应的选项进行操作。在设置界面中,我们可以找到手动调整时间和日期的选项,并按照需求进行设置。
四、了解时区设置与夏令时调整
时区设置是非常重要的,它决定了电脑显示的时间与我们所在地的实际时间之间的差异。正确设置时区可以确保我们准确地了解全球各地的时间。而夏令时调整则会影响到电脑的时间显示,在相应的选项中我们可以根据所在地的夏令时规则进行设置。
五、解决时间同步错误的问题
有时候,自动同步可能会出现问题,导致电脑时间与实际时间不同步。这时,我们可以尝试重新开启自动同步功能,或者手动调整时间和日期。如果问题依然存在,我们还可以尝试更新操作系统或者通过其他方式解决同步错误。
六、设置时间和日期格式个性化
除了基本的时间和日期设置,我们还可以根据个人喜好对时间和日期的格式进行个性化设置。在相应的选项中,我们可以选择不同的时间和日期格式,如12小时制或24小时制,年月日顺序等等。
七、设置时间和日期的快捷方式
为了更方便地进行时间和日期的调整,我们可以设置快捷方式。在任务栏或者桌面上创建时间和日期的快捷方式,可以一键打开设置界面,省去了繁琐的操作步骤。
八、利用第三方应用进行时间管理
除了系统自带的设置选项,我们还可以借助第三方应用进行时间管理。这些应用通常提供更多的功能和个性化选项,如提醒功能、定时任务等,能够帮助我们更好地管理时间。
九、备份电脑时间和日期设置
在一些特殊情况下,我们可能需要备份电脑的时间和日期设置。这样可以在系统重装或者其他情况下快速恢复之前的设置,避免重新调整时间和日期带来的麻烦。
十、避免常见的时间和日期错误
在设置电脑时间和日期时,我们需要注意一些常见的错误。忘记调整时区导致的时间差异、误将时钟设置为24小时制而产生误解等。通过避免这些错误,可以确保时间和日期的准确性。
十一、解决跨时区时间显示问题
当我们需要与不同时区的人进行沟通或者处理全球业务时,跨时区时间显示就显得尤为重要。可以通过设置多个时钟或者使用第三方应用来解决这一问题。
十二、时间和日期对系统功能的影响
正确设置电脑的时间和日期还可以确保一些系统功能的正常运行。某些软件的授权有效期、证书的过期时间等都与电脑的时间和日期相关联。
十三、定期检查时间和日期设置
为了确保电脑的时间和日期始终准确,我们可以定期检查设置,并进行必要的调整。特别是在重要的会议、约会或者其他关键事件前,检查时间和日期的准确性是非常必要的。
十四、与其他设备的时间同步
除了电脑,我们还可以将其他设备与电脑进行时间同步。手机、平板电脑等,通过设置选项可以与电脑的时间自动同步,确保各个设备的时间一致。
十五、
正确设置电脑的时间和日期对于日常工作和生活有着重要的影响。通过了解操作系统中的设置选项,掌握自动同步和手动调整的方法,以及解决常见问题的技巧,我们可以轻松地管理电脑的时间和日期。同时,个性化设置、使用第三方应用、备份设置等方式也可以提升我们的时间管理效率。记住,正确的时间和日期设置不仅可以避免麻烦,还能够让我们更好地掌握时间,提高生活和工作效率。
电脑设置时间和日期的方法
在使用电脑的过程中,准确的时间和日期是非常重要的。它不仅能确保我们在日常生活中的准时安排,还能影响到电脑各种任务的执行。本文将介绍如何在电脑上设置时间和日期,以及一些常见的问题解决方法。
一:电脑系统时间和日期的重要性
在计算机操作中,系统时间和日期是非常重要的参数,它们与计算机的各种功能紧密相连。正确的系统时间和日期能够保证文件创建和修改时间的准确性,还能确保计划任务、提醒、定时器等功能正常运行。
二:手动设置电脑时间和日期
1.点击任务栏右下角的时间和日期显示区域,选择“更改日期和时间设置”;
2.在弹出的窗口中,点击“更改日期和时间”按钮;
3.在新窗口中,点击“更改日期和时间”按钮,输入管理员密码确认;
4.在弹出的窗口中,选择所需的日期和时间,并点击“确定”按钮。
三:自动同步网络时间
1.在“更改日期和时间设置”窗口中,点击“互联网时间”选项卡;
2.勾选“自动与互联网时间服务器同步”,选择合适的时间服务器;
3.点击“更新现在”按钮,系统将自动与互联网时间服务器同步,并更新显示的时间和日期。
四:解决时间同步失败的问题
1.检查网络连接是否正常,确保电脑能够正常访问互联网;
2.尝试更换时间服务器,有时候某些服务器可能不可用或时间同步速度较慢;
3.关闭防火墙或安全软件中的时间同步限制,确保时间同步能够顺利进行。
五:修复电脑系统时间错误
1.打开命令提示符(CMD),输入以下命令并回车:netstopw32time&&netstartw32time;
2.运行命令后,系统将自动尝试修复时间同步错误,如果成功修复,则会显示修复成功的消息。
六:解决电池电量不足导致时间错误
1.在电脑上找到系统托盘中的电池图标,点击打开电池设置;
2.检查电池电量是否充足,如果电量过低,尽快连接电源充电;
3.电池电量充足后,时间将自动进行校准,解决时间错误问题。
七:修复硬件故障导致时间错误
1.检查电脑主板上的CMOS电池是否松动或损坏;
2.如果电池损坏,可以尝试更换新的CMOS电池;
3.更换电池后,重新设置电脑时间和日期。
八:解决时区设置错误
1.点击任务栏右下角的时间和日期显示区域,选择“更改日期和时间设置”;
2.在弹出的窗口中,点击“更改时区”按钮;
3.在新窗口中,选择正确的时区,并点击“确定”按钮。
九:修复操作系统问题导致时间错误
1.打开“控制面板”,选择“时钟、语言和地区”;
2.在新窗口中,点击“更改日期、时间或数字格式”;
3.在弹出的窗口中,点击“更改日期和时间”按钮,输入管理员密码确认;
4.在新窗口中,重新设置正确的日期和时间。
十:解决闹钟和定时任务无法准时执行问题
1.检查系统时间和日期是否正确设置;
2.检查定时任务和闹钟的设置是否正确;
3.重启电脑,有时候重新启动可以解决定时任务无法准时执行的问题。
十一:解决系统时间被篡改的问题
1.安装杀毒软件,并定期进行病毒扫描;
2.更新操作系统和安全补丁,确保系统的安全性;
3.避免下载和安装来路不明的软件,以防止恶意软件篡改系统时间。
十二:设置时间和日期格式
1.在“控制面板”中,选择“时钟、语言和地区”;
2.在新窗口中,点击“更改日期、时间或数字格式”;
3.在弹出的窗口中,点击“格式”选项卡,选择所需的时间和日期格式。
十三:设置夏令时
1.在“控制面板”中,选择“时钟、语言和地区”;
2.在新窗口中,点击“更改日期、时间或数字格式”;
3.在弹出的窗口中,点击“时区”选项卡,勾选“调整为夏令时”。
十四:设置时间同步频率
1.打开注册表编辑器(regedit.exe);
2.定位到HKEY_LOCAL_MACHINE\SYSTEM\CurrentControlSet\Services\W32Time\TimeProviders\NtpClient;
3.修改SpecialPollInterval键值,单位为秒,设置合适的时间同步频率。
十五:
电脑设置时间和日期是保证各种任务正常执行的基础,通过手动设置、自动同步网络时间以及解决常见问题,我们能够轻松掌握时间和日期的设置方法,确保电脑系统的准确性和稳定性。同时,合理设置时间和日期格式、夏令时和时间同步频率,可以更好地适应个人需求。希望本文对大家在电脑设置时间和日期方面有所帮助。
标签: #电脑