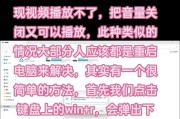在我们日常的电脑操作中,经常会遇到“文件已在另一程序中打开”的问题。这个问题会导致我们无法编辑或保存文件,给工作和学习带来不便。然而,幸运的是,有一些方法可以帮助我们解决这个问题。本文将介绍一些实用的技巧和解决方法,以便您能更好地应对“文件已在另一程序中打开”的困扰。
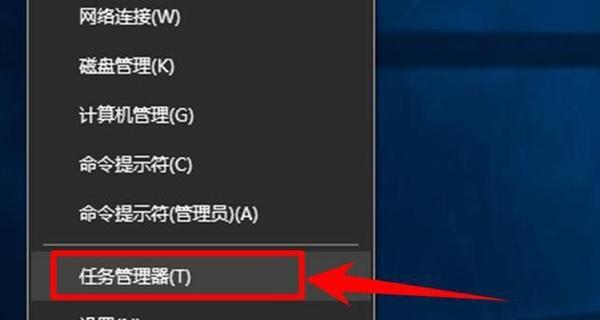
一、结束后台进程,释放文件资源
二、检查文件是否已被其他用户打开
三、关闭文件共享选项,解除锁定
四、重启电脑,清理系统缓存
五、使用文件管理工具,强制关闭进程
六、使用安全模式启动电脑
七、使用专业的文件解锁工具
八、更新操作系统和相关软件
九、检查病毒和恶意软件
十、修改文件权限,解除限制
十一、复制文件并更改文件名
十二、利用备份文件进行恢复
十三、升级硬盘空间,避免资源争用
十四、联系技术支持,寻求帮助
十五、培养良好的文件管理习惯
一、结束后台进程,释放文件资源
当文件被其他程序占用时,我们可以通过结束相关的后台进程来释放文件资源。按下“Ctrl+Shift+Esc”组合键打开任务管理器,然后在“进程”选项卡中找到相关的进程,右键点击并选择“结束任务”。
二、检查文件是否已被其他用户打开
有时,我们在共享文件夹中打开文件时会遇到该问题。此时,我们可以通过查看共享文件夹的访问权限来确定文件是否已被其他用户打开。如果是这种情况,我们可以联系对应用户,并请求其关闭文件以便我们进行操作。
三、关闭文件共享选项,解除锁定
在某些情况下,文件共享选项会导致文件被其他用户占用。解决方法是,右键点击文件,选择“属性”,然后在“共享”选项卡中取消勾选“共享此文件夹”。
四、重启电脑,清理系统缓存
有时,系统缓存会导致文件被占用。我们可以通过重启电脑来清理系统缓存,这样就可以解除文件被占用的问题。
五、使用文件管理工具,强制关闭进程
如果无法通过任务管理器结束进程,我们可以使用一些文件管理工具来强制关闭进程,以便释放文件资源。ProcessExplorer和Unlocker等工具可以帮助我们找到并关闭占用文件的进程。
六、使用安全模式启动电脑
有时,某些第三方程序会导致文件被锁定。我们可以尝试使用安全模式启动电脑,这样只会加载系统所需的最小驱动程序和服务,从而排除第三方软件干扰。
七、使用专业的文件解锁工具
有一些专业的文件解锁工具可以帮助我们解决文件被占用的问题。这些工具可以检测到占用文件的进程,并提供关闭进程的选项。
八、更新操作系统和相关软件
有时,操作系统和相关软件的旧版本可能存在一些bug或兼容性问题,导致文件被占用。我们可以通过更新操作系统和软件来解决这个问题。
九、检查病毒和恶意软件
某些病毒和恶意软件可能会导致文件被占用。我们应该定期进行杀毒扫描,并确保系统安全,以避免文件被感染和占用。
十、修改文件权限,解除限制
在某些情况下,我们可能没有足够的权限来编辑或保存文件。我们可以右键点击文件,选择“属性”,然后在“安全”选项卡中修改文件的权限,以便我们可以正常操作文件。
十一、复制文件并更改文件名
如果以上方法都无法解决问题,我们可以尝试复制文件并更改文件名,然后再打开和编辑新的文件。这样可以避免原始文件被占用的问题。
十二、利用备份文件进行恢复
如果我们有备份文件,可以尝试从备份中恢复文件。这样可以避免文件被占用的问题,并且保证数据的完整性。
十三、升级硬盘空间,避免资源争用
硬盘空间不足可能会导致系统资源争用,从而导致文件被占用。我们可以考虑升级硬盘空间,确保足够的资源供系统使用。
十四、联系技术支持,寻求帮助
如果以上方法都无法解决问题,我们可以联系相关软件或硬件的技术支持,寻求专业帮助和指导。
十五、培养良好的文件管理习惯
最后但也是最重要的一点是培养良好的文件管理习惯。定期整理和归档文件,确保文件被正确关闭和保存,以避免出现“文件已在另一程序中打开”的问题。
通过以上方法和技巧,我们可以有效地解决“文件已在另一程序中打开”的问题。无论是结束后台进程,还是清理系统缓存,或者是使用专业的文件解锁工具,都可以帮助我们快速恢复对文件的正常操作。良好的文件管理习惯也是避免这类问题发生的关键。希望本文的内容能对您有所帮助。
解决方法
在使用电脑时,我们经常会遇到文件无法打开的问题,而其中最常见的问题之一就是“文件已在另一程序中打开”。这个错误提示让人感到困惑和烦恼,因为它阻止了我们访问和编辑所需的文件。幸运的是,我们可以采取一些解决方法来应对这个问题,并且在本文中,我们将详细讨论如何解决“文件已在另一程序中打开”的错误提示。
一:检查文件是否真的被其他程序占用
有时候,我们会因为疏忽或者其他原因误以为文件被其他程序占用,而实际上并非如此。这时,我们可以通过在任务管理器中关闭所有可能正在使用该文件的程序,然后再尝试打开文件。
二:查看网络共享文件是否被其他用户打开
如果你的文件位于网络共享文件夹中,并且你无法打开它,那么有可能是其他用户正在使用该文件。你可以与其他用户联系,请求他们关闭文件或者释放对文件的锁定。
三:使用“打开方式”选项打开文件
有时候,我们可以通过使用“打开方式”选项来打开文件。右键点击文件,选择“打开方式”,然后选择合适的程序来打开文件。
四:复制文件并更改文件名
如果以上方法都不起作用,你可以尝试复制该文件并更改文件名。有时候,文件的路径或者名称会导致文件无法打开,通过复制并更改文件名,我们可能能够绕过这个问题。
五:使用专门的工具修复文件
一些文件可能会因为损坏或者错误而无法打开。在这种情况下,你可以尝试使用专门的文件修复工具,如文件修复软件或者在线修复服务,来修复损坏的文件。
六:更新相关程序版本
某些情况下,文件无法打开是因为相关程序的版本过旧或者不兼容。在这种情况下,你可以尝试更新相关程序的版本,以确保其能够正常打开文件。
七:检查磁盘空间
如果你的磁盘空间不足,可能会导致文件无法打开。检查磁盘空间并确保足够的可用空间是解决该问题的一种方法。
八:清除临时文件和缓存
临时文件和缓存文件可能会占据大量的磁盘空间,并且可能导致文件无法打开。清除临时文件和缓存可以释放磁盘空间,并且有可能解决文件无法打开的问题。
九:修复操作系统错误
有时候,文件无法打开是由于操作系统错误导致的。在这种情况下,你可以尝试使用系统修复工具或者重新安装操作系统来解决问题。
十:禁用安全软件和防火墙
某些安全软件和防火墙可能会阻止某些文件的访问,导致文件无法打开。你可以尝试禁用这些安全软件和防火墙,然后再尝试打开文件。
十一:恢复系统到之前的状态
如果你在使用文件之前可以正常打开它,那么你可以尝试将系统恢复到之前的状态。通过还原系统设置,可能可以解决文件无法打开的问题。
十二:尝试其他设备和程序
如果你有其他设备或者其他程序可以打开该文件,那么你可以尝试在其他设备或者其他程序中打开文件,并检查文件是否可以正常访问。
十三:联系技术支持
如果你尝试了以上所有方法仍然无法解决问题,那么你可以联系相关软件或者文件的技术支持团队,请求他们的帮助和支持。
十四:备份文件并重新下载或重建文件
如果以上方法都无法解决问题,你可以尝试备份该文件,并重新下载或者重建文件。有时候,文件本身可能存在问题,只能通过重新获取文件来解决。
十五:
虽然“文件已在另一程序中打开”的错误提示可能让人沮丧,但是我们有许多解决方法可以尝试。通过检查文件是否真的被其他程序占用,查看网络共享文件是否被其他用户打开,使用“打开方式”选项打开文件,复制文件并更改文件名,使用专门的工具修复文件等方法,我们有很大机会解决这个问题。如果所有方法都无法解决问题,联系技术支持或者备份并重新下载或者重建文件也是可行的选择。在任何情况下,保持耐心和冷静,并尝试一种解决方法后再尝试其他方法,相信你最终能够成功解决“文件已在另一程序中打开”的问题。
标签: #解决方法