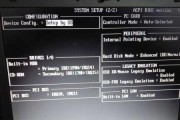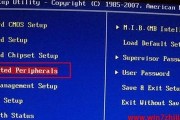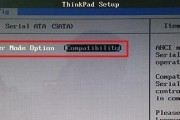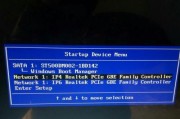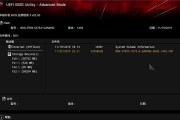当我们需要进入BIOS设置界面进行一些系统调整或故障排除时,键盘失灵可能会成为一个令人头痛的问题。然而,有一些方法可以帮助我们解决这个问题,顺利进入BIOS设置界面。本文将介绍一些解决键盘失灵问题的方法,并指导读者如何成功进入BIOS。

1.使用USB键盘替代原键盘
-说明使用一个可用的USB键盘连接到电脑上,替代不起作用的原键盘。
2.检查键盘连接
-检查原键盘是否正确连接到主机的PS/2或USB接口,如果连接不良,可能会导致键盘失灵。
3.重启电脑
-描述通过重新启动计算机来尝试解决键盘失灵问题的步骤。
4.使用系统恢复选项
-介绍通过使用系统恢复选项来修复键盘失灵问题的方法。
5.更新或回滚驱动程序
-解释通过更新或回滚键盘驱动程序来解决键盘失灵问题的步骤。
6.使用外部启动盘
-指导读者如何使用外部启动盘来进入BIOS设置界面,绕过键盘失灵的问题。
7.使用虚拟键盘
-介绍如何使用操作系统提供的虚拟键盘来模拟物理键盘的功能,以解决键盘失灵问题。
8.清洁键盘
-提供清洁键盘的方法,因为键盘上的灰尘和污垢可能导致按键失灵。
9.检查BIOS设置
-强调在进入BIOS之前,检查是否有任何设置可能导致键盘失灵。
10.使用远程桌面连接
-描述通过远程桌面连接到计算机来解决键盘失灵问题的方法。
11.重置BIOS设置
-介绍如何通过重置BIOS设置来恢复键盘功能。
12.使用操作系统提供的恢复工具
-介绍操作系统提供的恢复工具,可用于修复键盘失灵问题。
13.检查硬件故障
-强调检查硬件故障,例如损坏的键盘线缆或主板问题。
14.咨询专业技术支持
-建议读者在尝试上述方法后仍无法解决问题时,咨询专业技术支持。
15.解决键盘失灵问题的重要性和方法的有效性
-文章内容,强调解决键盘失灵问题对于成功进入BIOS设置界面的重要性,并回顾所介绍的方法的有效性。
通过本文介绍的方法,读者可以解决键盘失灵问题,并顺利进入BIOS设置界面。无论是使用USB键盘替代原键盘,检查连接,还是重启电脑等方法,都能够帮助读者解决键盘失灵问题。使用系统恢复选项、更新或回滚驱动程序、使用外部启动盘等高级方法也能够有效解决键盘失灵问题。对于无法通过这些方法解决问题的读者,我们建议咨询专业技术支持,以获得更进一步的帮助。只要掌握了这些方法,无论键盘是否失灵,读者都能够顺利进入BIOS设置界面,并进行必要的系统调整和故障排除。
键盘失灵也能进入BIOS
当我们遇到键盘失灵的问题时,可能会感到十分困惑,因为在许多情况下,我们需要通过键盘操作来进入BIOS设置。然而,你也许不知道的是,即使键盘无法正常工作,你仍然有其他方法可以进入BIOS设置。本文将介绍一种利用鼠标进入BIOS的方法,让你轻松解决键盘失灵带来的困扰。
为什么键盘失灵会影响进入BIOS设置?
当我们开机时,计算机会自动进行POST(电源自检)过程,并显示相关信息。在这个过程中,我们需要通过键盘上的特定按键(通常是Del、F2或F12)来进入BIOS设置。然而,如果键盘失灵,我们就无法按下这些按键,从而无法进入BIOS设置界面。
利用鼠标进入BIOS设置是如何实现的?
幸运的是,大多数现代计算机都支持通过鼠标操作来进入BIOS设置。在开机过程中,当计算机显示相关信息时,只需使用鼠标点击相应的选项即可进入BIOS设置界面。这种方法不依赖于键盘,因此即使键盘失灵,我们仍然能够进入BIOS设置。
启动计算机并等待POST过程
将计算机启动,并等待它完成POST过程。在这个过程中,你可能会看到一些信息,比如计算机型号、厂商标志或者类似的消息。在这个阶段,键盘失灵并不会对进入BIOS设置造成影响。
鼠标操作进入BIOS设置
一旦POST过程结束并显示了相关信息后,你将看到一个提示,告诉你可以通过按键进入BIOS设置。不要担心键盘无法使用,只需将鼠标移动到提示上,并单击左键即可进入BIOS设置界面。
选择正确的选项
一旦进入BIOS设置界面,你将看到一系列选项和菜单。使用鼠标移动光标,并单击你想要选择的选项。鼠标的左键相当于键盘上的Enter键,在此情况下,用它来确认你的选择。
调整BIOS设置
在BIOS设置界面中,你可以根据需要进行各种设置调整。你可以更改启动顺序、调整系统时间、开启或关闭特定功能等等。使用鼠标点击相应的选项,并根据需要进行调整。
保存并退出BIOS设置
完成所有设置调整后,你需要保存更改并退出BIOS设置界面。一般来说,在BIOS界面的底部会有一个"SaveandExit"(保存并退出)选项。使用鼠标点击它,并确认保存更改。
重启计算机
在保存更改并退出BIOS设置后,你将返回到计算机启动界面。现在,你可以重新启动计算机,并让新的BIOS设置生效。
键盘失灵可能的原因
虽然我们已经找到了一种通过鼠标进入BIOS设置的方法,但我们仍然应该了解一下键盘失灵的可能原因。键盘失灵可能是由于物理故障(如连接问题或按键损坏)或驱动程序问题引起的。如果你经常遇到键盘失灵的问题,你可能需要检查一下键盘的连接或者更新键盘驱动程序。
键盘失灵后如何解决其他问题?
在键盘失灵的情况下,除了进入BIOS设置,你还可能遇到其他需要键盘操作的问题。当你需要在操作系统中输入密码时,无法正常输入密码可能会导致登录问题。在这种情况下,你可以尝试使用虚拟键盘或外接键盘来解决问题。
使用虚拟键盘
大多数操作系统都提供了虚拟键盘的功能。通过在屏幕上点击键盘上的按钮,你可以模拟键盘输入。在登录界面上,你可以找到虚拟键盘选项,并使用鼠标点击按钮来输入密码。
外接键盘的使用
如果你有一个外接键盘可用,你可以将其连接到计算机上,并使用它来输入密码或进行其他键盘操作。外接键盘是一种替代方案,可以帮助你解决键盘失灵带来的问题。
预防键盘失灵问题
尽管我们已经找到了解决键盘失灵问题的方法,但预防问题仍然是最好的解决办法。确保你的键盘连接良好,并定期清洁键盘以避免灰尘或污垢进入。及时更新键盘驱动程序和操作系统补丁也是保持键盘正常工作的关键。
其他BIOS进入方法
除了利用鼠标进入BIOS设置外,还有其他方法可以绕过键盘失灵的问题。一些计算机在启动时会显示一个"快速启动"选项,你可以通过点击它进入BIOS设置。一些电脑品牌也可能有特定的进入BIOS的快捷键组合,你可以在相关文档或官方网站上查找这些信息。
当键盘失灵时,你不必因此而放弃进入BIOS设置。利用鼠标进入BIOS是一个简单有效的解决方案。通过启动计算机、使用鼠标点击相应选项、调整设置并保存更改,你可以轻松进入BIOS并进行各种设置调整。记住,键盘失灵只是一个小问题,并且有多种解决方法可供选择。
标签: #BIOS