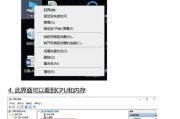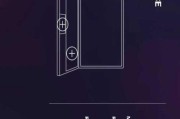在使用笔记本电脑时,我们常常会遇到运行速度慢、卡顿等问题。为了提升笔记本电脑的性能,我们可以将其设置为高性能模式。本文将介绍如何设置笔记本电脑工作在高性能模式,并且提供一些额外的技巧,帮助您优化电脑性能。
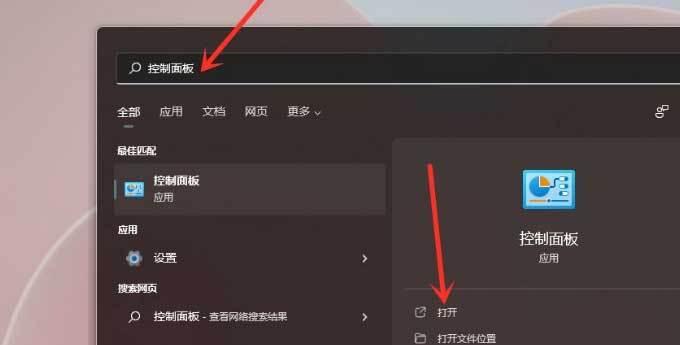
一、检查电源管理选项
1.了解不同的电源选项
在控制面板中找到电源选项,了解不同的电源模式,包括平衡模式、省电模式和高性能模式。
2.选择高性能模式
选择高性能模式,以确保最大化利用电脑的性能,但要注意可能会降低电池寿命。
二、优化系统设置
3.调整显示设置
在控制面板中找到显示设置,调整为适合您的需求的分辨率和显示效果。
4.关闭视觉效果
禁用或减少一些视觉效果,如透明窗口和动画效果,以减轻系统负担。
5.清理不必要的启动项
在任务管理器的启动选项中禁用不必要的程序启动项,以加快系统启动速度。
三、优化硬件设置
6.增加内存
如果您的笔记本电脑内存不足,可以考虑添加额外的内存条。
7.清理硬盘空间
定期清理硬盘上的无用文件和临时文件,以释放磁盘空间并提高系统速度。
8.优化电源管理
检查电源管理选项,确保硬件在需要时正常工作,以提高性能。
四、使用优化工具
9.安装系统优化软件
安装并使用可靠的系统优化软件,帮助您自动优化系统设置并清理不必要的文件。
10.定期更新驱动程序
确保您的笔记本电脑上的所有驱动程序都是最新版本,以保持最佳性能。
五、使用散热支架或散热垫
11.使用散热支架或散热垫
当您的笔记本电脑在高性能模式下工作时,可能会产生过热现象。使用散热支架或散热垫可以帮助降低温度并保持性能。
六、减少后台运行程序
12.关闭后台运行的程序
在任务管理器中结束后台运行的程序,以释放系统资源并提高性能。
七、定期清理内部灰尘
13.定期清理内部灰尘
笔记本电脑的内部灰尘会导致散热不良,影响性能。定期清理内部灰尘可以保持笔记本电脑的正常工作。
八、避免同时运行多个大型程序
14.避免同时运行多个大型程序
如果您的笔记本电脑配置较低,同时运行多个大型程序可能会导致系统变慢。请根据实际需要合理安排程序的运行。
九、
在本文中,我们介绍了如何设置笔记本电脑工作在高性能模式,并提供了一些优化技巧。通过调整电源管理选项、优化系统设置、硬件设置和使用优化工具,您可以显著提升笔记本电脑的性能。同时,使用散热支架或散热垫、定期清理内部灰尘、避免同时运行多个大型程序也是保持笔记本电脑高性能运行的关键。希望本文对您有所帮助。
简单设置让笔记本电脑发挥最佳性能
笔记本电脑的高性能模式可以提供更快速、更流畅的操作体验,适用于需要进行大型软件运行或高性能游戏等任务的用户。本文将介绍如何简单设置笔记本电脑工作在高性能模式,让您的设备发挥最佳性能。
1.开始菜单中寻找“电源选项”
-在开始菜单的搜索栏中输入“电源选项”并打开。
2.选择“高性能”方案
-在电源选项界面中,选择“高性能”方案,以开启笔记本电脑的高性能模式。
3.调整“高性能”选项
-在选择“高性能”方案后,点击“更改计划设置”来调整高性能模式的详细设置。
4.设置处理器性能
-在“更改计划设置”界面中,点击“更改高级电源设置”,找到“处理器功率管理”。
5.调整处理器最大性能
-在“处理器功率管理”中,找到“最大处理器状态”并设置为“100%”。
6.禁用节能功能
-在“处理器功率管理”中,禁用节能功能如“最小处理器状态”和“处理器能力调度”。
7.调整显卡设置
-在“更改计划设置”界面中,找到“显示器”选项,展开并选择“最大性能”。
8.禁用屏幕自动调节亮度
-在“最大性能”下,找到“亮度调节”选项,选择“关闭”。
9.调整硬盘设置
-在“更改计划设置”界面中,找到“硬盘”选项,展开并选择“最大性能”。
10.禁用硬盘自动关闭
-在“最大性能”下,找到“硬盘关闭”选项,选择“从不”。
11.调整系统冷却策略
-在“更改计划设置”界面中,找到“系统冷却策略”,选择“活动”。
12.设置电源按钮行为
-在“更改计划设置”界面中,找到“电源按钮和盖关闭操作”,选择“休眠”。
13.确认设置并保存
-在完成以上调整后,点击“确定”并保存更改。
14.测试高性能模式
-重新启动笔记本电脑,测试高性能模式是否生效。
15.注意事项及问题排查
-如果在使用高性能模式时遇到问题,可以检查电源适配器连接是否稳定,或者在电源设置中恢复默认设置。
通过简单的设置,您可以让笔记本电脑工作在高性能模式下,提供更流畅、更快速的操作体验。记住,使用高性能模式可能会消耗更多的电池电量,因此在长时间离开电源的情况下使用时应注意电池寿命。同时,遇到性能下降或其他问题时,可以通过恢复默认设置来解决。现在,您可以按照以上步骤来设置笔记本电脑的高性能模式,享受更出色的使用体验。
标签: #笔记本电脑