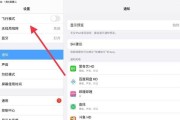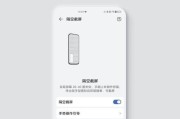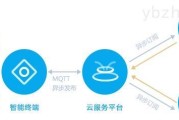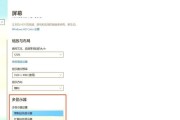随着NintendoSwitch的普及,越来越多的玩家开始尝试将Switch手柄连接到电脑上,以便在更大的屏幕上享受游戏。本文将详细介绍如何使用Switch手柄连接电脑,并提供一步一步的操作指南,帮助你顺利完成连接过程,让你的游戏体验更加出色。

1.确保你的电脑支持蓝牙连接
在使用Switch手柄连接电脑之前,首先要确保你的电脑具备蓝牙连接功能,并已经打开蓝牙设置。
2.激活Switch手柄的配对模式
按住Switch手柄背面的配对按钮约3秒钟,直到手柄上的四个灯开始闪烁表示进入配对模式。
3.打开电脑的蓝牙设置
在电脑的系统设置中,找到蓝牙选项并打开。确保你的电脑已经处于可被发现状态。
4.在电脑上搜索可用的蓝牙设备
在蓝牙设置界面中,点击“搜索设备”按钮,等待一段时间直到Switch手柄出现在可用设备列表中。
5.选择并连接Switch手柄
在可用设备列表中,找到Switch手柄并点击连接按钮。等待一段时间,直到连接成功的提示出现。
6.配置手柄的按键映射
在连接成功后,你需要配置手柄的按键映射,以确保在游戏中的操作符合你的习惯。可以使用系统自带的设置工具或第三方软件来完成此步骤。
7.测试手柄是否正常工作
在完成按键映射配置后,通过打开一款支持手柄的游戏或模拟器来测试手柄是否正常工作。尝试按下不同的按键和摇杆,确保所有操作都能够被准确识别。
8.如何解决连接问题
如果你在连接过程中遇到问题,可以尝试重启电脑和Switch手柄,并重新进行连接。如果问题仍然存在,可以搜索相关的在线论坛或咨询厂家客服获取帮助。
9.Switch手柄与电脑的兼容性
大部分现代操作系统都支持Switch手柄的连接,包括Windows、macOS和Linux等。但是在某些较旧的操作系统上可能存在兼容性问题,需要额外的驱动程序或软件支持。
10.如何优化游戏体验
除了连接Switch手柄,你还可以通过调整电脑的图形设置、游戏配置和屏幕分辨率等参数来进一步优化你的游戏体验。根据自己的电脑配置和喜好进行调整。
11.连接多个Switch手柄
如果你想与朋友一起玩游戏,可以尝试连接多个Switch手柄到电脑上。重复前面的操作步骤,将每个手柄都连接到电脑,并进行按键映射配置。
12.注意事项及使用建议
在使用Switch手柄连接电脑时,需要注意以下几点:保持手柄电量充足,避免长时间使用导致耗电过快;避免手柄与电脑之间的障碍物干扰信号传输;在不使用手柄时及时关闭蓝牙以节省电池。
13.第三方软件的选择
如果你对系统自带的设置工具不满意,还可以尝试使用第三方软件来进行手柄的连接和按键映射配置。有很多免费和付费的软件可供选择,可以根据自己的需求进行选择。
14.了解更多Switch手柄的功能
Switch手柄不仅可以用于连接电脑,还有很多其他的功能。通过连接到Switch主机或智能手机,你可以玩转更多有趣的游戏和应用程序。
15.
通过本文提供的详细操作指南,你应该能够顺利地将Switch手柄连接到电脑上,并享受更好的游戏体验。记住要确保电脑支持蓝牙连接,按照步骤进行配对和连接,并进行按键映射配置。如果遇到问题,不要气馁,可以寻求帮助并尝试其他解决方案。祝你游戏愉快!
如何使用Switch手柄连接电脑进行游戏
NintendoSwitch手柄不仅可以与主机连接,还可以与电脑一起使用,为玩家提供更多游戏选择的机会。本文将详细介绍如何使用Switch手柄连接电脑进行游戏,并提供一些注意事项,以帮助读者顺利享受游戏的乐趣。
准备Switch手柄和电脑
在开始连接前,首先需要确保你拥有一台NintendoSwitch手柄和一台装有Windows系统的电脑。
下载并安装驱动程序
1.前往Nintendo官方网站,找到Switch手柄驱动程序的下载页面。
2.根据你的电脑操作系统选择合适的驱动程序版本,并下载到电脑上。
3.打开下载的驱动程序文件,并按照提示完成安装。
连接Switch手柄和电脑
1.在电脑上打开蓝牙设置界面,确保蓝牙功能已经开启。
2.按住Switch手柄背面的Sync按钮,直到手柄顶部的四个灯开始闪烁。
3.在蓝牙设置界面上找到手柄设备,点击连接按钮进行配对。
设置手柄映射
1.下载并安装JoyToKey或其他手柄映射软件。
2.打开软件并选择“Switch手柄”作为映射设备。
3.点击“配置”按钮,将手柄上的按键与键盘上对应的按键进行映射。
4.保存映射配置,并关闭软件。
启动游戏并开始使用手柄
1.打开你想要玩的游戏,并进入游戏设置界面。
2.在游戏设置界面中找到手柄设置选项,并启用手柄控制功能。
3.根据游戏要求进行手柄按键的设置,以适应游戏操作需求。
注意事项:连接和使用过程中需要注意以下几点
1.确保电脑蓝牙已经打开且可用。
2.保持手柄和电脑的距离在合理范围内,以确保连接的稳定性。
3.不同游戏可能需要不同的手柄设置,根据游戏要求进行调整。
4.遇到连接问题时,可以尝试重新配对手柄和电脑,或者重新启动电脑再次连接。
如何更换手柄电池
1.打开手柄底部的电池仓盖。
2.取出老旧电池并将其正确丢弃。
3.插入一节新的AA电池,确保正负极正确对应。
4.关上电池仓盖,确保扣紧。
如何保养手柄
1.避免手柄碰撞或摔落,以免损坏手柄。
2.定期清洁手柄表面,可使用干净的湿布擦拭。
3.不要在手柄上浇水或倒入任何液体。
4.不要将手柄暴露在阳光直射下,以防止损坏。
如何解决手柄延迟问题
1.确保手柄与电脑的距离在合理范围内,信号不被干扰。
2.关闭其他可能导致延迟的蓝牙设备。
3.更新电脑的蓝牙驱动程序和操作系统,以确保兼容性和稳定性。
如何进行手柄固件升级
1.前往Nintendo官方网站,找到Switch手柄固件升级页面。
2.根据页面上的提示,下载并安装固件升级工具。
3.连接手柄至电脑,运行固件升级工具。
4.按照工具的指引,完成手柄固件的升级。
如何使用SwitchPro手柄连接电脑
1.连接SwitchPro手柄和电脑的方法与连接普通Switch手柄类似。
2.在电脑上安装驱动程序时,选择SwitchPro手柄对应的驱动程序版本。
3.连接成功后,按照之前的方法进行手柄映射设置和游戏操作。
如何使用Switch手柄进行模拟器游戏
1.下载并安装模拟器软件,选择合适的模拟器版本。
2.打开模拟器并选择想要玩的游戏ROM文件。
3.在模拟器设置界面中找到手柄配置选项,并进行手柄按键的映射设置。
4.启动游戏后,即可使用Switch手柄进行模拟器游戏。
如何使用Switch手柄进行Steam游戏
1.下载并安装Steam平台客户端,并登录你的Steam账号。
2.在Steam库中找到想要玩的游戏,并点击“Play”按钮启动游戏。
3.进入游戏后,在设置界面中找到手柄配置选项,并进行手柄按键的映射设置。
4.保存设置后,即可使用Switch手柄进行Steam游戏。
如何使用Switch手柄进行多人游戏
1.连接第二个Switch手柄至电脑,方法与连接第一个手柄相同。
2.在手柄映射软件中设置第二个手柄的按键映射。
3.启动支持多人游戏的游戏后,进入游戏设置界面进行手柄配置。
4.保存设置后,即可使用两个Switch手柄进行多人游戏。
通过本文的指南,我们可以了解到如何使用Switch手柄连接电脑进行游戏。在操作过程中,需要下载安装驱动程序,进行配对连接,并设置手柄映射以及游戏操作。同时,还需要注意手柄电池更换、手柄保养、延迟问题解决、固件升级等方面的细节。无论是使用SwitchPro手柄还是普通Switch手柄,都能够在电脑上享受游戏的乐趣。
标签: #电脑