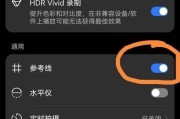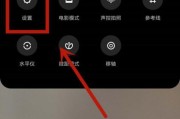在使用远程桌面连接(RDP)功能时,系统会记录您的连接历史,包括连接的IP地址、用户名等信息。为了保护个人隐私和防止潜在的安全威胁,我们需要定期清除RDP连接历史记录。本文将介绍如何通过简单的步骤清除RDP连接历史记录,确保您的个人信息不被他人获取。
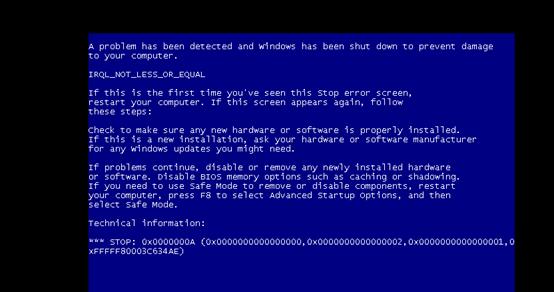
检查远程桌面连接历史记录的位置
备份重要的连接信息
关闭远程桌面连接
打开“运行”窗口
进入远程桌面连接历史记录文件夹
关闭“查看隐藏文件和文件夹”选项
删除RDP连接历史记录文件
确认删除操作
清空回收站
使用命令行删除RDP连接历史记录
禁用远程桌面连接日志记录功能
设置自动清除RDP连接历史记录
使用第三方工具清除RDP连接历史记录
定期检查RDP连接历史记录
保护个人隐私,定期清除RDP连接历史记录
正文
检查远程桌面连接历史记录的位置
通过打开“运行”窗口,输入“%USERPROFILE%\Documents\Default.rdp”,找到RDP连接历史记录文件的位置。
备份重要的连接信息
在删除RDP连接历史记录之前,确保您备份了所有重要的连接信息,以防万一需要重新配置连接。
关闭远程桌面连接
在开始清除RDP连接历史记录之前,确保所有远程桌面连接都已关闭,以免操作失败或造成其他问题。
打开“运行”窗口
通过按下Win+R组合键打开“运行”窗口。
进入远程桌面连接历史记录文件夹
在“运行”窗口中输入“%USERPROFILE%\Documents\Default.rdp”,按下回车键,进入RDP连接历史记录文件夹。
关闭“查看隐藏文件和文件夹”选项
在资源管理器中,点击“视图”选项卡,在“选项”下拉菜单中选择“更改文件夹和搜索选项”,进入文件夹选项。
删除RDP连接历史记录文件
在RDP连接历史记录文件夹中,选择所有的.RDP文件,右键点击后选择“删除”。
确认删除操作
在弹出的确认删除提示框中,点击“是”以确认删除操作。
清空回收站
为了彻底清除RDP连接历史记录,还需清空回收站中的已删除文件。
使用命令行删除RDP连接历史记录
通过命令行输入“del%USERPROFILE%\Documents\Default.rdp/f/q”,可以快速删除RDP连接历史记录文件。
禁用远程桌面连接日志记录功能
通过在注册表中修改设置,可以禁用系统默认的远程桌面连接日志记录功能。
设置自动清除RDP连接历史记录
通过编写批处理脚本或使用第三方软件,可以实现定期自动清除RDP连接历史记录。
使用第三方工具清除RDP连接历史记录
除了手动删除,还有一些可用的第三方工具可帮助您快速清除RDP连接历史记录,提高效率。
定期检查RDP连接历史记录
为了保持个人信息的安全,建议您定期检查RDP连接历史记录,并进行必要的清理操作。
保护个人隐私,定期清除RDP连接历史记录
通过本文所介绍的步骤,您可以简单快速地清除RDP连接历史记录,有效保护个人隐私。定期清除RDP连接历史记录是一项重要的安全措施,帮助您避免潜在的安全威胁和信息泄露风险。请务必按照上述步骤进行操作,并注意备份重要的连接信息,以免造成不必要的麻烦。
清除RDP连接历史记录的步骤
远程桌面协议(RemoteDesktopProtocol,简称RDP)是Windows操作系统中一个常用的远程连接工具。然而,使用RDP连接其他计算机时,系统会记录连接历史,这可能会导致一些隐私安全问题。有必要了解如何清除RDP连接历史记录,以保护个人信息安全。
检查当前连接历史
通过查看当前连接历史,我们可以了解到系统当前保存的RDP连接记录,确保需要清除的目标正确。
备份重要连接信息
在清除RDP连接历史记录之前,我们应该先备份一些重要的连接信息,以防万一需要重新配置这些连接。
关闭远程桌面连接
在清除RDP连接历史记录之前,我们需要先关闭任何远程桌面连接,以确保不会误删除正在使用的连接。
查找RDP连接历史文件存储路径
RDP连接历史记录文件存储在系统的特定路径下,我们需要找到这个路径,才能进行下一步的删除操作。
打开文件资源管理器
打开文件资源管理器可以帮助我们快速定位到RDP连接历史记录文件所在的路径。
显示隐藏文件和文件夹
因为RDP连接历史记录文件属于系统隐藏文件,所以我们需要将隐藏文件和文件夹显示出来,以便访问到这些文件。
进入RDP连接历史记录文件夹
通过文件资源管理器,我们可以进入到RDP连接历史记录文件夹,该文件夹中包含了所有的连接历史记录。
关闭正在运行的相关进程
在删除RDP连接历史记录之前,我们需要确保相关的进程已经关闭,以免删除过程中出现错误。
选择并删除RDP连接历史记录文件
在RDP连接历史记录文件夹中,我们可以选择并删除那些我们想要清除的连接历史记录文件,注意不要误删其他重要文件。
清空回收站
删除RDP连接历史记录文件后,我们还需要清空回收站,确保这些记录不会被恢复。
重启计算机
为了确保RDP连接历史记录已经彻底清除,我们可以重新启动计算机来使更改生效。
检查连接历史是否已清除
重新启动计算机后,我们可以再次检查当前连接历史,以确认RDP连接历史记录已经成功清除。
重新配置重要连接
如果我们备份了重要的连接信息,在清除RDP连接历史记录后,我们可以重新配置这些连接以恢复使用。
注意安全使用RDP
除了清除RDP连接历史记录,我们还应该注意其他安全措施,如及时更新系统补丁、设置强密码、启用双因素身份验证等。
清除RDP连接历史记录是保护个人信息安全的重要步骤。通过检查当前连接历史、备份重要连接信息、关闭远程桌面连接、找到连接历史文件存储路径、删除相关文件并清空回收站,我们可以有效清除RDP连接历史记录。记得重启计算机后检查连接历史是否已经清除,并采取其他安全措施来加强系统安全。
标签: #步骤