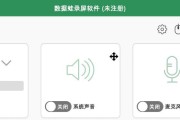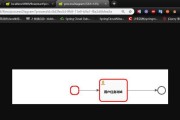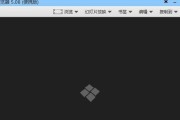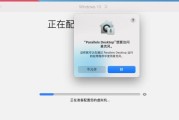随着科技的发展,笔记本电脑已经成为了人们日常工作和学习的重要工具。而在笔记本电脑中,触控板作为一种常见的输入设备,起到了鼠标的替代作用。然而,由于触控板的特殊性,不少人对其使用技巧并不熟悉,导致工作效率低下。本文将为大家介绍一些使用笔记本触控板的技巧和方法,帮助大家提升办公效率。

一:合理调整触控板灵敏度,提升操作流畅性
触控板灵敏度是指触控板对手指滑动的反应速度,合理调整触控板灵敏度可以提升操作的流畅性。一般来说,可以在系统设置中找到鼠标或触摸板选项,通过调整滑块来改变灵敏度。调整过程中,可以通过试用和适当调整来找到最适合自己的灵敏度。
二:掌握触控板基本手势,快速操作各类功能
触控板手势是使用触控板进行各类功能操作的关键。常见的触控板手势包括单指点击、双指滚动、三指拖动等。掌握这些基本手势可以快速进行网页浏览、文件切换等操作,提高工作效率。
三:利用多点触控,实现更多操作方式
多点触控是指通过同时使用多个手指在触控板上进行操作,实现更多操作方式。比如,通过三指捏合可以缩小屏幕上的内容,通过四指滑动可以快速切换应用程序等。利用多点触控可以快速进行多任务操作,提高工作效率。
四:使用手势导航,简化页面跳转流程
手势导航是指通过在触控板上进行特定手势操作,快速实现页面的前进、后退等导航功能。比如,在浏览网页时,可以用三指左右滑动来实现页面前进和后退操作,避免了频繁点击浏览器按钮的繁琐步骤,提高了操作便捷性。
五:开启辅助功能,增强触控板功能
在系统设置中,可以找到一些辅助功能选项,开启后可以增强触控板的功能。比如,可以开启滚动方向锁定,使触控板的滚动方向与鼠标滚轮一致;也可以开启触摸区域锁定,避免误触导致的操作中断等。通过开启这些辅助功能,可以更好地适应触控板的使用习惯。
六:调整触控板指针速度,提升指针精准度
触控板指针速度是指指针在屏幕上移动时的速度,通过调整触控板指针速度可以提高指针的精准度。一般来说,可以在系统设置中找到鼠标或触摸板选项,通过调整滑块来改变指针速度。调整过程中,可以根据自己的使用习惯和手指力度来适当调整。
七:使用手势缩放,快速调整页面大小
手势缩放是指通过在触控板上进行特定手势操作,快速调整页面的大小。比如,在浏览网页或查看图片时,可以用双指捏合来缩小页面或图片,用双指展开来放大页面或图片等。通过手势缩放可以快速调整页面大小,提高浏览和查看的效率。
八:设定触控板边缘手势,快速访问常用功能
在一些笔记本电脑上,可以设定触控板边缘手势,用于快速访问常用功能。比如,可以通过从屏幕边缘向内滑动打开任务视图,在不切换应用程序的情况下查看打开的窗口。通过设置触控板边缘手势,可以快速访问常用功能,提高操作的便捷性。
九:使用三指拖动,快速移动和复制文件
通过使用三指拖动操作,可以快速移动和复制文件。在文件资源管理器中,选中要移动或复制的文件,然后使用三个手指点击并拖动文件到目标位置即可。这种操作方式比传统的右键拖动更加方便快捷,可以有效提高文件操作的效率。
十:使用双指滚动,快速浏览文档内容
双指滚动是触控板常见的操作方式之一,可以快速浏览文档的内容。在打开文档后,使用两个手指在触控板上上下滑动,可以快速滚动文档,无需使用滚动条或方向键。这种操作方式可以提高文档阅读和编辑的效率。
十一:利用手势操作进行文件管理
通过手势操作,可以快速进行文件管理。比如,在文件资源管理器中,可以使用两个手指向内或向外捏合来调整文件和文件夹的大小;也可以使用三指左右滑动来切换文件夹的视图等。利用手势操作可以提高文件管理的效率。
十二:使用触摸点击代替鼠标点击,减少手指疲劳
长时间使用鼠标点击可能导致手指疲劳,而触摸板的触摸点击方式可以减少这种疲劳感。在一些触摸板上,可以通过调整设置来将触摸点击功能打开或关闭。通过使用触摸点击代替鼠标点击,可以减轻手指负担,提高长时间使用的舒适度。
十三:注意手指位置和姿势,提高触控板使用体验
在使用触控板时,注意手指位置和姿势对于提高触控板使用体验非常重要。一般来说,应该保持手指放松并保持与触控板接触的舒适状态,不要用力按压触控板。同时,应该注意手指的位置,避免误触导致的错误操作。
十四:定期清洁触控板,保持灵敏度和精准度
触控板常常会受到灰尘和污渍的影响,导致灵敏度和精准度下降。定期清洁触控板是非常必要的。可以使用干净的软布轻轻擦拭触控板表面,或者使用专门的清洁剂进行清洁。定期清洁触控板可以保持其良好的工作状态,提高操作的准确性。
十五:
通过合理调整触控板灵敏度、掌握触控板基本手势、利用多点触控等技巧,我们可以更高效地使用笔记本触控板。通过在日常工作和学习中灵活运用这些技巧,可以提高工作效率,享受更便捷的操作体验。希望大家能够充分利用笔记本触控板的功能,提升自己的办公效率。
掌握笔记本触控板的技巧,提升操作效率
在现代社会,笔记本电脑已经成为人们日常生活和工作的必需品。而其中一个重要的操作工具就是触控板,它能够代替鼠标进行各种操作。本文将详细介绍如何熟练掌握笔记本触控板的使用技巧,提升操作效率,帮助读者更好地应对各种工作和娱乐需求。
掌握触控板基础操作技巧——了解触控板手势(关键字:手势)
触控板提供了多种手势操作方式,例如单指点击、双指滑动、三指拖动等。通过熟练掌握这些手势,可以更快速地完成各种操作,提高工作效率。
快速定位光标——单指滑动与轻触(关键字:光标)
在使用笔记本触控板时,单指滑动可以帮助我们快速移动光标的位置,轻触则可以实现光标的单击操作。通过合理运用这两种手势,我们能够更加快速地定位光标,提高操作效率。
多指手势掌握——双指滚动与缩放(关键字:多指)
触控板支持双指滚动和缩放功能,通过双指在触控板上的滑动,可以快速实现页面的滚动和缩放。这项功能能够帮助我们更方便地查看网页内容或是调整图片大小,提升操作的便捷性。
三指手势应用——切换任务与窗口(关键字:三指)
三指手势是触控板中的一个重要功能,通过不同的三指手势,我们可以实现快速切换任务和窗口。三指左右滑动可以实现在不同的应用程序之间切换,三指向上滑动可以最小化当前窗口。掌握这些三指手势,可以提高我们的操作效率。
触控板设置优化——个性化操作(关键字:设置)
每个人对于触控板的使用习惯有所不同,而笔记本电脑也提供了一些设置选项,允许用户根据自己的需求进行个性化操作。比如,调整滚动速度、设置触摸区域大小等。通过优化设置,我们可以更好地适应触控板的使用,提高使用体验。
触控板的辅助功能——手势快捷键(关键字:快捷键)
除了基本手势操作外,触控板还提供了一些额外的手势快捷键。通过双指点击可以实现右键点击功能,通过三指点击可以实现中键点击功能。掌握这些手势快捷键,可以进一步提高操作效率。
触控板常见问题及解决方法(关键字:问题)
在使用触控板的过程中,我们可能会遇到一些常见问题,例如触控板无法使用、触摸区域失灵等。在这一段中,我们将介绍这些问题的解决方法,帮助读者更好地应对各种情况。
如何避免误操作——手掌抑制技巧(关键字:误操作)
由于触控板的敏感性较高,我们在使用时很容易发生手掌误触导致意外操作的情况。这时,我们可以通过一些手掌抑制技巧来避免误操作,例如调整手掌位置或者使用触控板敏感度调节功能。
触控板的清洁与保养(关键字:清洁)
由于长期使用,触控板表面容易积累污垢,影响操作体验。我们需要定期对触控板进行清洁与保养,以保持其良好的工作状态。可以使用软布擦拭,避免使用过于潮湿的清洁剂。
触控板与外部鼠标的切换(关键字:切换)
尽管触控板具备许多强大的功能,但在某些场景下,外部鼠标可能更为方便。在这一段中,我们将介绍如何快速切换触控板和外部鼠标,并灵活运用两者,以适应不同的使用需求。
笔记本触控板的发展趋势(关键字:发展)
随着科技的不断进步,笔记本触控板也在不断发展和改进。一些新款笔记本电脑已经开始引入触控屏技术,进一步提升了操作便捷性。这一段将介绍一些最新的触控板发展趋势,为读者展示未来的使用可能性。
笔记本触控板的使用注意事项(关键字:注意事项)
在使用笔记本触控板时,我们也需要注意一些细节问题,以避免不必要的麻烦。不要使用过大的力气操作触控板,避免长时间使用造成手部疲劳等。这些注意事项能够帮助我们更好地保护触控板和自身。
使用触控板进行绘画与设计(关键字:绘画)
除了日常的办公和娱乐需求外,触控板还可以在绘画和设计领域发挥出色的作用。通过合理运用手势和工具,我们可以在笔记本上进行简单的绘画创作。这一段将介绍如何使用触控板进行创意绘画。
触控板在游戏中的应用(关键字:游戏)
对于游戏爱好者而言,触控板也可以成为一种很好的游戏控制工具。通过手指的滑动和点击,我们能够更加流畅地操作游戏角色,享受游戏的乐趣。这一段将介绍如何在笔记本上运用触控板进行游戏。
笔记本触控板的使用技巧让操作更高效(关键字:)
通过本文的介绍,我们可以看到,熟练掌握笔记本触控板的使用技巧可以大大提高我们的操作效率。无论是工作、学习还是娱乐,触控板都是我们不可或缺的助手。希望本文能够帮助读者更好地理解和运用笔记本触控板,提升使用体验。
标签: #笔记本