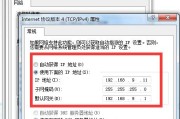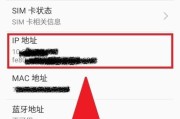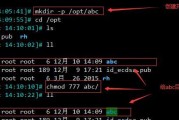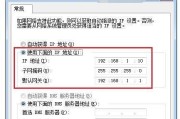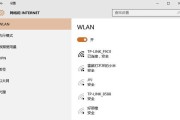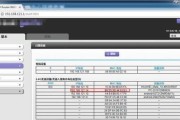在网络连接中,配置自动获取IP地址可以使我们的设备更加便捷地连接到互联网。本文将介绍如何配置自动获取IP地址的简单步骤,让你轻松享受网络世界的便利。

1.检查网络连接状态
确保你的设备已经连接到一个可用的网络。可以通过观察网络图标或查看网络设置中的连接状态来确认。
2.进入网络设置界面
打开操作系统中的网络设置界面,一般可以在系统设置或控制面板中找到。不同的操作系统可能有不同的路径,但通常会有一个“网络和互联网”或类似名称的选项。
3.找到当前网络连接
在网络设置界面中,找到你当前正在使用的网络连接。可能会显示为“以太网”、“Wi-Fi”或其他类似名称。
4.进入网络连接属性
右键点击当前网络连接,并选择“属性”或类似选项,进入该网络连接的属性设置界面。
5.找到IP地址设置选项
在网络连接属性设置界面中,找到并点击“Internet协议版本4(TCP/IPv4)”或类似选项,进入IP地址设置界面。
6.选择自动获取IP地址
在IP地址设置界面中,选择“自动获取IP地址”或类似选项。这通常会有一个复选框或单选按钮来进行选择。
7.配置其他网络参数
在IP地址设置界面中,还可以配置其他网络参数,如子网掩码、默认网关和DNS服务器。如果你不清楚这些参数的具体设置,可以将其保留为默认值。
8.保存并应用配置
点击“确定”或类似按钮来保存并应用新的IP地址配置。系统会自动更新网络连接,使新的配置生效。
9.测试IP地址获取
重新启动你的设备或重新连接网络后,可以通过打开浏览器并访问一个网站来测试IP地址的获取情况。如果能够正常访问网站,则表示配置成功。
10.解决连接问题
如果无法获取到IP地址或连接出现问题,可以尝试重新检查配置步骤,并确保网络连接稳定。如果问题仍然存在,可以联系网络管理员或互联网服务提供商进行咨询。
11.自动获取IP地址的优势
自动获取IP地址的主要优势是简化了网络配置过程,节省了时间和精力。同时,它也可以避免人为错误导致的网络连接问题。
12.手动设置IP地址的场景
在某些特殊情况下,手动设置IP地址可能是必要的,如在局域网中建立静态IP连接或需要特定网络设置的场景。在这种情况下,可以选择手动配置IP地址。
13.IP地址获取方式的比较
与手动设置IP地址相比,自动获取IP地址具有更大的灵活性和适用性。它适用于大多数家庭和办公室网络环境,并简化了网络管理工作。
14.定期检查和更新配置
为了确保网络连接的稳定性和安全性,建议定期检查和更新自动获取IP地址的配置。这样可以及时应对网络环境的变化,并防止潜在的安全漏洞。
15.结语:轻松配置自动获取IP地址,畅享网络便利
通过本文介绍的简单步骤,你可以轻松地配置自动获取IP地址,从而使你的设备更加便捷地连接到互联网。记住定期检查和更新配置,保持网络连接的稳定和安全。愿你能畅享网络世界的便利!
一步步教你配置自动获取IP地址
在使用计算机时,我们经常需要连接到网络。而要实现连接,就需要正确配置IP地址。本文将详细介绍如何使用自动获取IP地址的方法,帮助你轻松完成网络连接。
1.了解IP地址的作用
-IP地址是互联网中计算机的唯一标识,类似于人类的身份证号码。
-它的作用是在网络中寻找和识别计算机,使得数据能够正确地传输。
2.打开网络设置界面
-在开始菜单中找到“控制面板”,点击进入。
-在控制面板中找到“网络和Internet”,点击进入。
3.进入网络设置界面
-在“网络和Internet”页面中,点击“网络和共享中心”。
-进入“网络和共享中心”后,点击左侧的“更改适配器设置”。
4.找到网络连接适配器
-在“更改适配器设置”页面中,可以看到已连接的网络适配器。
-找到你要配置IP地址的适配器,右键点击,选择“属性”。
5.打开适配器属性窗口
-点击“属性”后,会弹出一个适配器属性的窗口。
-在这个窗口中,可以对网络适配器进行各种配置。
6.找到Internet协议版本4(TCP/IPv4)
-在适配器属性窗口中,找到“Internet协议版本4(TCP/IPv4)”。
-点击它,并再次点击“属性”。
7.配置IP地址为自动获取
-在“Internet协议版本4(TCP/IPv4)属性”窗口中,选择“使用下面的IP地址”。
-将IP地址和子网掩码设置为自动获取。
8.配置DNS服务器地址
-在“Internet协议版本4(TCP/IPv4)属性”窗口中,选择“使用下面的DNS服务器地址”。
-将首选DNS服务器和备用DNS服务器设置为自动获取。
9.点击确定保存配置
-在进行完以上配置后,点击“确定”按钮保存设置。
-系统会自动应用新的IP地址配置。
10.检查网络连接
-完成配置后,打开浏览器,尝试连接一个网站。
-如果能够正常访问网站,则说明网络连接成功。
11.重启网络设备(可选)
-如果仍然无法连接到网络,可以尝试重启路由器或调制解调器。
-有时候设备的缓存可能会导致连接问题。
12.检查其他网络设置
-如果网络连接仍然存在问题,可以检查其他网络设置,如防火墙、代理等。
-确保这些设置不会干扰网络连接。
13.寻求技术支持(可选)
-如果以上方法都无法解决问题,可以寻求技术支持。
-可以联系网络服务提供商或计算机品牌的客服。
14.注意事项和常见问题
-在配置IP地址时,需要确保选择了正确的适配器。
-常见问题包括IP地址冲突、DNS服务器错误等。
15.
-配置自动获取IP地址是连接网络的基本步骤,通过本文的介绍,相信你已经掌握了如何进行操作。
-如果在配置过程中遇到问题,可以参考注意事项和常见问题部分,或寻求技术支持。完成配置后,你将能够快速、稳定地连接到网络。
标签: #ip地址