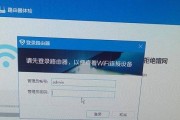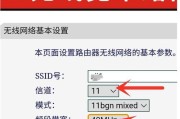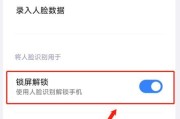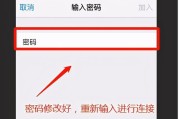随着无线网络的普及,人们越来越依赖于WiFi来进行各种在线活动。然而,我们有时会遇到遗忘WiFi密码的尴尬情况。为了帮助大家解决这个问题,本文将介绍一些简单而有效的方法,帮助您快速查看自家WiFi密码。

一、通过路由器设置界面查看WiFi密码
在浏览器中输入路由器的IP地址,进入路由器设置界面,通过正确的用户名和密码登录后,就可以在界面中找到WiFi密码相关的设置,以便查看和修改密码。
二、使用已连接设备查看WiFi密码
如果您的设备已连接到WiFi,并且您还记得该设备的密码,您可以通过该设备查看WiFi密码。在Windows系统中,您可以通过以下步骤查看:右键点击系统托盘中的WiFi图标,选择“打开网络和共享中心”,然后点击“更改适配器设置”,找到已连接的WiFi,右键点击属性,进入“安全”选项卡,勾选“显示字符”即可看到WiFi密码。
三、使用命令提示符查看WiFi密码
在Windows系统中,您可以通过命令提示符来查看已连接的WiFi密码。打开命令提示符,输入“netshwlanshowprofilename=WiFi名称key=clear”,其中“WiFi名称”替换为您的WiFi网络名称,即可在“关键内容”一栏中找到WiFi密码。
四、通过路由器标签上的信息查看WiFi密码
很多路由器的背面或底部都有一个标签,上面印有路由器的信息,包括WiFi名称和密码。您可以查找标签上的WiFi密码,以便快速连接到WiFi。
五、通过手机APP查看WiFi密码
许多手机厂商提供了专门的WiFi管理应用程序,例如小米手机的“小米路由器”APP。通过这些应用程序,您可以轻松查看和管理您的WiFi密码。
六、使用计算机软件查看WiFi密码
在计算机上,有一些专门设计的软件可以帮助您查看已连接WiFi的密码,例如WirelessKeyView。只需下载并运行这些软件,即可方便地找回您所连接网络的密码。
七、通过网页查看路由器设置
有些路由器支持通过网页查看和管理设置,您只需在浏览器中输入“http://192.168.1.1”或“http://192.168.0.1”,然后输入正确的用户名和密码登录,就可以在相应界面中找到WiFi密码的相关信息。
八、查看电脑已保存的WiFi密码
在Windows系统中,您可以通过以下步骤查看已保存的WiFi密码:打开“控制面板”,点击“网络和共享中心”,选择“更改适配器设置”,右键点击所连接的WiFi,选择“状态”,进入“无线属性”,在“安全”选项卡中勾选“显示字符”即可看到WiFi密码。
九、通过备份文件查看WiFi密码
如果您曾经备份过计算机中的WiFi密码,您可以通过恢复备份文件来查看密码。在Windows系统中,您可以在以下路径找到备份文件:C:\ProgramData\Microsoft\Wlansvc\Profiles\Interfaces。
十、咨询网络服务提供商
如果您尝试了以上方法仍然无法找回WiFi密码,您可以咨询您的网络服务提供商。他们可以为您提供进一步的指导和支持。
十一、将路由器重置为出厂设置
如果您尝试了以上方法仍然没有成功,您可以考虑将路由器重置为出厂设置。这样做将清除所有设置,包括WiFi密码。请注意,重置路由器将导致您需要重新配置路由器并设置新的WiFi密码。
十二、创建一个新的WiFi网络
如果您发现无法找回旧的WiFi密码,您可以选择创建一个新的WiFi网络。在路由器设置界面中,选择创建新的WiFi网络,并设置一个新的密码,确保网络安全。
十三、定期备份WiFi密码
为了避免忘记WiFi密码的尴尬情况,建议定期备份WiFi密码。您可以将密码保存在安全的位置,例如密码管理工具或云存储服务中。
十四、使用易记的WiFi密码
为了避免频繁忘记WiFi密码,您可以选择使用易记的密码,例如与个人信息相关联的短语或数字组合。这样,您可以更容易地回忆起密码而不必频繁查看。
十五、注意保护WiFi密码安全
虽然我们需要查看WiFi密码以确保连接畅通,但是我们也要注意保护WiFi密码的安全。请不要随意分享密码,并定期更换密码以提高网络安全性。
通过本文介绍的小妙招,我们可以轻松查看自家WiFi密码,避免因忘记密码而导致的网络连接问题。无论是通过路由器设置界面、已连接设备还是使用命令提示符,都可以快速找回WiFi密码。同时,我们也应该注意保护WiFi密码的安全,以确保网络的安全性。
解决忘记WiFi密码的小妙招
随着智能设备的普及和使用,连接到无线网络成为了生活中的一部分。然而,很多人都曾经遇到过忘记自家WiFi密码的尴尬情况。不用担心!本文将为您介绍一些简单的方法,帮助您快速查看并找回自家WiFi密码,让您的网络连接再次畅通无阻。
1.使用路由器管理界面(Web界面)来查看WiFi密码
在浏览器中输入路由器的IP地址,登录路由器管理界面后,您可以在设置或无线选项卡下找到WiFi密码。这是最常见也是最简单的方法之一。
2.使用路由器背面的标签来查看WiFi密码
您可以翻转路由器并查看背面的标签,通常会有网络名称(SSID)和密码(或称为密钥)等信息。
3.使用已连接设备的设置来查看WiFi密码
如果您已经连接到自家WiFi,可以使用已连接设备的设置来查看密码。在Windows操作系统中,您可以通过控制面板的网络和共享中心找到已连接网络的详细信息。
4.使用电脑上的存储密码功能来查看WiFi密码
如果您曾经在电脑上连接过自家WiFi,并保存了密码,您可以在电脑的存储密码功能中找到WiFi密码。在Windows操作系统中,可以通过控制面板的凭据管理器来查看密码。
5.通过重置路由器来查看WiFi密码
如果您尝试了以上方法仍无法找回WiFi密码,您可以尝试重置路由器。这将恢复出厂设置,包括网络名称和密码。
6.使用WiFi密码管理应用程序来查看WiFi密码
在应用商店中有许多可下载的WiFi密码管理应用程序,它们可以帮助您记录和查看连接的WiFi密码。
7.寻求网络服务提供商的帮助
如果您是从网络服务提供商那里租赁了路由器,您可以联系他们以获取帮助。他们通常会有相关的技术支持团队,可以帮助您找回WiFi密码。
8.查看电子邮件或纸质记录
如果您曾经收到或保存了关于WiFi密码的电子邮件或纸质记录,请查看它们。有时候,我们会在初始设置或安装过程中收到有关WiFi密码的信息。
9.请教家庭成员或室友
如果您与家庭成员或室友共用WiFi,可以咨询他们是否还记得密码。有时候他们可能会记得,并愿意与您分享。
10.在路由器制造商的网站上查找帮助
您可以在路由器制造商的官方网站上查找帮助文档或支持页面,了解如何找回WiFi密码的具体步骤和方法。
11.参考社交媒体或技术论坛上的讨论
社交媒体和技术论坛是获取技术帮助和建议的好地方。您可以在这些平台上搜索关于找回WiFi密码的讨论,学习其他人的经验和建议。
12.在设备上查看已连接网络的详细信息
您可以在已连接设备的设置或网络管理中查看已连接网络的详细信息,包括WiFi密码。这适用于大多数智能手机、平板电脑和电脑设备。
13.使用第三方软件来查看WiFi密码
有些第三方软件可以帮助您查看存储在设备中的WiFi密码。然而,请注意确保下载来自可靠来源的软件,以保护您的隐私和安全。
14.借助专业人员或技术支持团队的帮助
如果您对技术不太熟悉或以上方法都无法解决问题,您可以寻求专业人员或技术支持团队的帮助。他们可以为您提供专业的指导和解决方案。
15.创建密码管理系统以避免忘记密码
为了避免再次忘记WiFi密码,建议您使用密码管理系统来记录和管理密码。这样,您将能够轻松找回和管理各种账户的密码。
忘记自家WiFi密码可能令人沮丧,但是有很多简单的方法可以帮助您找回它。通过使用路由器管理界面、查看设备设置、使用存储密码功能以及借助专业人员的帮助,您可以再次连接到自家WiFi并享受无线网络的便利。建立密码管理系统也是一种好的习惯,可以帮助您更好地管理和保护所有账户的密码。
标签: #wifi密码