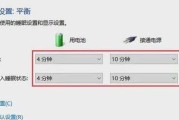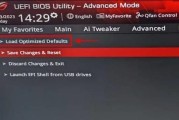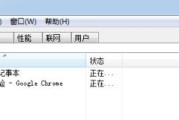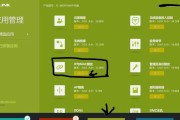在使用Windows系统时,我们经常需要修改静态IP地址来满足网络连接的需求。本文将详细介绍在Windows系统下修改静态IP地址的方法及步骤,帮助读者轻松实现网络设置的变更。
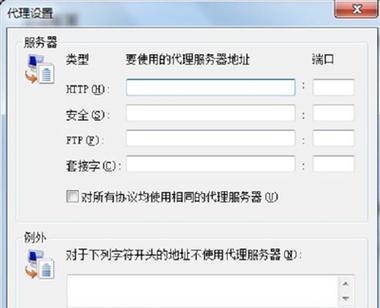
一、检查当前网络连接状态
二、打开网络和共享中心
三、进入适配器设置界面
四、选择需要修改的网络适配器
五、打开适配器的属性窗口
六、选择“Internet协议版本4(TCP/IPv4)”
七、选择“使用下面的IP地址”
八、填写新的IP地址、子网掩码和默认网关
九、设置DNS服务器地址
十、保存并应用设置
十一、检查网络连接状态
十二、排查可能出现的问题
十三、修改静态IP地址的注意事项
十四、其他网络设置相关内容
十五、
检查当前网络连接状态
我们需要确认当前系统的网络连接状态,以便在修改静态IP地址时了解当前网络情况。
打开网络和共享中心
在Windows任务栏上,找到网络连接图标,并右键点击,选择“打开网络和共享中心”。
进入适配器设置界面
在“网络和共享中心”窗口的左侧导航栏中,点击“更改适配器设置”。
选择需要修改的网络适配器
在适配器设置界面中,选择需要修改静态IP地址的网络适配器,右键点击该适配器,并选择“属性”。
打开适配器的属性窗口
在弹出的属性窗口中,找到并点击“Internet协议版本4(TCP/IPv4)”。
选择“使用下面的IP地址”
在“Internet协议版本4(TCP/IPv4)属性”窗口中,选择“使用下面的IP地址”。
填写新的IP地址、子网掩码和默认网关
在“IP地址”部分,填写新的IP地址、子网掩码和默认网关。确保填写的IP地址和子网掩码与网络环境相匹配。
设置DNS服务器地址
在“DNS服务器”部分,填写主DNS服务器和备用DNS服务器的IP地址。
保存并应用设置
点击“确定”按钮保存所做的设置,并应用新的静态IP地址。
检查网络连接状态
修改完静态IP地址后,我们需要检查网络连接状态,确保网络正常连接。
排查可能出现的问题
如果网络连接出现问题,我们可以通过排查一些常见问题来解决,例如确认IP地址和子网掩码是否设置正确等。
修改静态IP地址的注意事项
在修改静态IP地址时,需要注意一些细节,比如确保IP地址与网络环境相符、备份原有的网络设置等。
其他网络设置相关内容
除了修改静态IP地址外,还有其他网络设置相关的内容需要了解和掌握,例如修改DNS服务器、设置网络代理等。
通过本文的介绍,读者可以轻松掌握在Windows系统下修改静态IP地址的方法和步骤,实现网络设置的变更。同时,还介绍了一些注意事项和排查问题的方法,帮助读者更好地应对网络连接的需求。
以上是关于以Windows修改静态IP地址方法的文章主标题、副标题和15个段落的内容,旨在帮助读者全面了解和掌握该主题。
Windows系统下如何修改静态IP地址
在Windows操作系统下,网络连接的稳定性往往与IP地址的配置有着密切的关系。而对于一些特定的网络环境,我们需要手动修改静态IP地址以满足特定需求。本文将详细介绍在Windows系统下如何修改静态IP地址,并提供一份简明的教程,一步步教你进行操作。
1.确定网络适配器名称
2.打开网络和共享中心
3.进入适配器设置界面
4.双击打开适配器属性
5.选择“Internet协议版本4(TCP/IPv4)”
6.点击“属性”按钮
7.选择“使用下面的IP地址”
8.输入静态IP地址和子网掩码
9.输入默认网关和首选DNS服务器
10.确认并保存修改
11.检查网络连接是否正常
12.处理冲突或错误提示
13.静态IP地址与动态IP地址的区别
14.注意事项及常见问题解决方法
15.修改静态IP地址的优点及适用场景
通过本文的介绍,我们可以学习到在Windows系统下如何修改静态IP地址。通过简明的教程,我们可以一步步进行操作,确保网络连接的稳定性和可靠性。同时,我们还了解了静态IP地址与动态IP地址的区别,并针对常见问题提供了解决方法。掌握修改静态IP地址的技巧,可以更好地满足特定网络环境下的需求。
标签: #windows