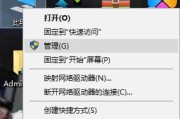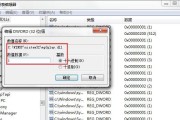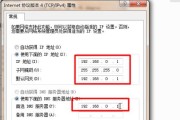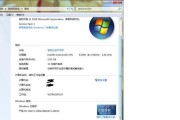随着互联网的发展,使用IE浏览器的需求逐渐减少,而且Win7系统默认将IE图标显示在桌面上,对于一些不常使用IE浏览器的用户来说,这显得有些多余。本文将分享一些方法,帮助Win7用户快速隐藏IE图标,让桌面更整洁。

使用系统自带的功能隐藏IE图标
在Win7系统中,我们可以通过简单的操作来隐藏桌面上的IE图标。右键点击桌面上的空白处,选择“个性化”选项;在左侧导航栏中选择“更改桌面图标”;接下来,在弹出的窗口中取消勾选“InternetExplorer”选项;点击确定即可完成IE图标的隐藏。
使用快捷方式隐藏IE图标
如果你希望更加灵活地控制IE图标的显示和隐藏,可以使用快捷方式来实现。在桌面上新建一个文件夹,命名为“IE”(或者其他你喜欢的名称);在开始菜单中找到IE浏览器的快捷方式,右键点击该快捷方式,选择“发送到”→“桌面(快捷方式)”;接下来,将生成的快捷方式拖放到刚刚创建的文件夹中;隐藏该文件夹即可隐藏IE图标。
使用注册表编辑器隐藏IE图标
对于一些高级用户来说,他们可能更喜欢通过编辑注册表来隐藏IE图标。按下Win+R组合键打开运行窗口,输入“regedit”并回车,打开注册表编辑器;在左侧导航栏中依次展开“HKEY_CURRENT_USER”→“Software”→“Microsoft”→“Windows”→“CurrentVersion”→“Explorer”→“HideDesktopIcons”;接下来,在右侧窗口中找到名为“{871C5380-42A0-1069-A2EA-08002B30309D}”的键值,将其修改为“1”即可隐藏IE图标;重新启动电脑使修改生效。
使用第三方工具隐藏IE图标
除了以上的方法,还可以使用一些第三方工具来隐藏IE图标。一些桌面美化软件或系统优化软件中常常会提供隐藏系统图标的功能。通过下载并安装这些软件,然后在设置选项中找到IE图标,并进行隐藏即可。
隐藏IE图标的优势
隐藏IE图标的好处不仅仅是让桌面更整洁,还可以避免误操作。如果你已经习惯使用其他浏览器,或者使用IE的频率较低,那么隐藏IE图标将减少你在桌面上的干扰,提高工作效率。
了解Win7系统中的其他图标隐藏方法
除了隐藏IE图标,Win7系统还提供了其他图标隐藏的方法。你可以隐藏“计算机”、“回收站”等常用图标,以进一步简化桌面。这些隐藏方法与隐藏IE图标的方法类似,可以通过个性化设置、快捷方式或注册表编辑器来完成。
注意隐藏IE图标可能带来的影响
需要注意的是,隐藏IE图标可能会影响到某些应用程序或系统功能的正常运行。在隐藏IE图标之前,建议先了解自己的需求,确保不会因为隐藏图标而导致其他问题。
如何恢复隐藏的IE图标
如果你在隐藏IE图标后又发现需要使用IE浏览器,可以按照以上方法的逆向操作来恢复隐藏的IE图标。即使使用快捷方式或注册表编辑器隐藏的IE图标,也可以通过相同的方式进行恢复。
其他方法让桌面更整洁
除了隐藏图标,还有其他方法可以使桌面更加整洁和美观。可以定期清理桌面上的无用文件和快捷方式,或者使用桌面整理软件来自动整理桌面上的图标。
了解其他操作系统的图标隐藏方法
如果你不是Win7系统用户,但也想了解如何隐藏图标,可以在互联网上搜索相关的教程和指南。不同的操作系统可能有不同的图标隐藏方法,需要根据具体情况来进行操作。
小技巧带来的方便与舒适
隐藏IE图标虽然是一个小技巧,但却可以为用户带来更好的使用体验。通过简单的操作,你可以自由地调整桌面布局,让工作更加高效和舒适。
与他人分享隐藏IE图标的小技巧
如果你觉得隐藏IE图标对他人也有帮助,可以将这个小技巧分享给他们。通过分享和交流,我们可以相互学习和提高,让使用Win7系统的用户共同享受这项小技巧带来的便利。
小技巧的应用场景和适用人群
隐藏IE图标适用于那些经常使用其他浏览器的人群,或者对于IE浏览器的需求较低的用户。无论是个人用户还是企业用户,都可以通过隐藏IE图标来提升工作效率和桌面整洁度。
持续学习和探索更多小技巧
除了隐藏IE图标,还有许多其他小技巧可以帮助我们更好地使用Win7系统。作为用户,我们应该持续学习和探索,不断寻找更多的小技巧来提升自己的使用体验。
通过本文介绍的几种方法,我们可以轻松地隐藏Win7系统中的IE图标,使桌面更整洁。无论是使用系统自带功能、快捷方式、注册表编辑器还是第三方工具,都能有效地实现隐藏IE图标的目的。隐藏IE图标不仅能够提高工作效率,还能让桌面更加美观和舒适。希望这些小技巧对于Win7系统用户来说是有帮助的,并且能够激发大家对于小技巧探索的兴趣。
Win7隐藏IE图标的小技巧
在Win7系统中,桌面上默认显示了InternetExplorer(IE)图标,对于不常使用IE浏览器的用户来说,这个图标可能只是占用了宝贵的桌面空间。然而,你可能不知道,其实隐藏IE图标非常简单,只需几个小技巧就能帮助你实现。本文将为你介绍如何以Win7隐藏IE图标的小技巧。
1.去除桌面上的IE图标
通过右键点击桌面空白处,选择"个性化",在左侧导航栏中选择"更改桌面图标",在弹出的窗口中取消勾选"InternetExplorer"选项,点击"确定"按钮,即可隐藏桌面上的IE图标。
2.隐藏任务栏中的IE图标
右键点击任务栏上的空白处,选择"属性",在弹出窗口的"任务栏"选项卡中找到"通知区域"一栏,点击"自定义"按钮,在弹出窗口中找到"InternetExplorer"相关选项,选择"隐藏图标和通知",最后点击"确定"按钮。
3.使用快捷键访问IE浏览器
即使隐藏了IE图标,你仍然可以使用快捷键访问IE浏览器。按下"Win"键+"R"键组合,打开运行窗口,输入"iexplore"并按下回车键,即可打开IE浏览器。
4.通过开始菜单访问IE浏览器
隐藏了IE图标后,你可以通过开始菜单来访问IE浏览器。点击开始菜单,选择"所有程序",找到"InternetExplorer",点击打开即可使用。
5.设置IE浏览器为默认浏览器
如果你是个别情况下还需要使用IE浏览器,可以将其设置为默认浏览器。在IE浏览器中点击工具栏上的"工具"按钮,选择"Internet选项",在弹出窗口中选择"程序"选项卡,点击"将IE设为默认值"按钮,最后点击"确定"按钮。
6.使用其他浏览器替代IE
如果你根本不使用IE浏览器,可以尝试使用其他的浏览器替代。目前市面上有很多优秀的浏览器可供选择,如Chrome、Firefox等。
7.隐藏IE图标后的好处
隐藏IE图标可以提升桌面整洁度,减少图标数量,让桌面更加清爽。同时,隐藏IE图标也可以避免误操作,防止不小心点击到IE图标而打开浏览器。
8.定期清理桌面图标
除了隐藏IE图标外,定期清理桌面上的其他图标也是保持整洁桌面的好方法。只保留常用的图标,可以提升工作效率和视觉舒适度。
9.利用文件夹整理图标
你还可以创建一个文件夹,将不常使用的图标放入以便更好地整理桌面。通过右键点击桌面空白处,选择"新建",然后选择"文件夹",命名为"其他"或者其他你喜欢的名字,将不常使用的图标拖放至此文件夹即可。
10.使用桌面小工具管理图标
Win7系统提供了很多实用的桌面小工具,你可以通过它们来管理桌面图标。使用"便笺"小工具来记录桌面上的重要事项,以避免图标过多而忽略重要事项。
11.隐藏IE图标带来的注意事项
需要注意的是,隐藏IE图标并不会卸载IE浏览器,只是将其隐藏起来。如果需要使用IE浏览器时,请按照前文的方法进行访问。
12.恢复IE图标的方法
如果你需要恢复IE图标,只需按照前文隐藏IE图标的方法,再次勾选相关选项即可。
13.自定义桌面图标
Win7系统支持自定义桌面图标,你可以更改图标的样式和大小,以及更换图标的图案。通过右键点击桌面空白处,选择"个性化",在左侧导航栏中选择"更改桌面图标",在弹出的窗口中可以进行各种自定义设置。
14.其他系统隐藏IE图标的方法
除了Win7系统外,其他系统(如Win10)也有隐藏IE图标的方法,具体操作可以参考对应系统版本的相关教程。
15.
通过上述小技巧,你可以轻松地隐藏Win7系统中的IE图标,提升桌面整洁度,同时保留对IE浏览器的访问。除此之外,还有很多方法可以帮助你管理桌面图标和优化桌面显示效果,只需根据个人喜好和需求进行调整。
标签: #win7