在日常使用电脑的过程中,我们经常会遇到需要知道自己的Windows系统是32位还是64位的情况,特别是在安装软件或驱动程序时。本文将介绍如何区分Windows系统是32位还是64位的方法,帮助读者准确判断自己的系统版本。
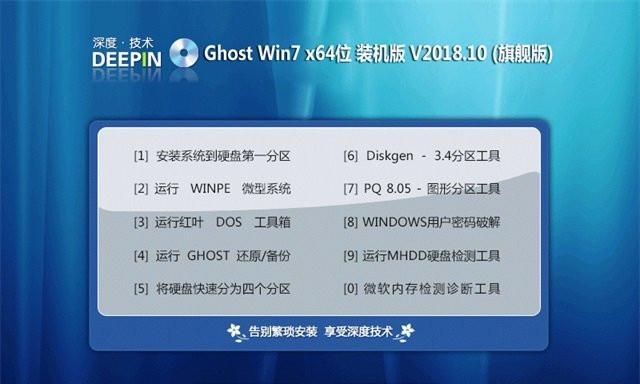
通过计算机属性查看系统位数
打开“计算机”或“此电脑”,右击选择“属性”,在弹出窗口的基本信息中可以看到操作系统类型。如果显示为“32位操作系统”,则表明您的Windows系统是32位版本。
通过任务管理器查看进程
按下“Ctrl+Shift+Esc”组合键打开任务管理器,在“进程”选项卡中,如果进程列表中有*32后缀,说明您的系统是32位。没有该后缀则说明您的系统是64位。
通过控制面板查看系统信息
打开控制面板,在搜索框中输入“系统”并选择“查看基本信息”,在弹出的窗口中可以查看到操作系统类型。如果显示为“32位操作系统”,则表明您的Windows系统是32位版本。
通过注册表查看
按下Win+R组合键打开“运行”窗口,输入“regedit”并回车,打开注册表编辑器。在左侧导航栏中找到“HKEY_LOCAL_MACHINE\SOFTWARE\Microsoft\WindowsNT\CurrentVersion”路径,在右侧窗口中找到“BuildLabEx”键值,如果值中包含“WOW64”的字样,则表明您的系统是64位。
通过系统文件夹名称判断
打开“计算机”或“此电脑”,进入C盘(或您系统所在的盘符),找到Windows文件夹,如果该文件夹名称为“Windows”则说明您的系统是32位版本,如果文件夹名称为“Windows.old”则说明您的系统是64位。
通过安装程序的默认路径判断
在计算机上安装任意程序时,如果默认的安装路径为“C:\ProgramFiles(x86)”则说明您的系统是64位版本。如果安装路径为“C:\ProgramFiles”则说明您的系统是32位。
通过设备管理器查看硬件信息
按下Win+X组合键打开快速访问菜单,选择“设备管理器”,展开“计算机”节点,如果该节点下有“ACPIx86-basedPC”,则说明您的系统是32位。如果有“ACPIx64-basedPC”则说明您的系统是64位。
通过安装驱动程序查看位数
如果您是从官方网站下载并安装驱动程序的,通常在选择驱动程序版本时会提供32位和64位两个选项。根据您所选择的驱动程序版本,就能确定您的系统是32位还是64位。
通过运行命令查看系统信息
按下Win+R组合键打开“运行”窗口,输入“cmd”并回车,打开命令提示符。在命令提示符中输入“systeminfo”,然后查找“系统类型”一栏,如果值为“x86-basedPC”则说明您的系统是32位。如果值为“x64-basedPC”则说明您的系统是64位。
通过BIOS信息查看
重启电脑时按下Del或F2键(不同品牌电脑可能不同),进入BIOS设置界面。在BIOS设置界面中,寻找有关系统信息的选项,在其中可以找到有关系统位数的信息。
通过使用诊断工具
Windows提供了一些专门的诊断工具,如Windows内存诊断工具等。运行这些工具时会显示有关系统位数的信息。
通过查看安装光盘或镜像文件的名称
如果您还保留有Windows系统安装光盘或镜像文件,可以查看光盘或文件名称来确定系统位数。通常,带有"x86"字样的名称表示32位系统,而带有"x64"字样的则表示64位系统。
通过查看系统文件的名称和路径
打开“计算机”或“此电脑”,进入C盘(或您系统所在的盘符),找到Windows文件夹,然后在该文件夹下找到System32文件夹,如果文件夹名称中包含“SysWOW64”,则表明您的系统是64位。
通过运行64位软件
对于已经安装了软件的用户,可以通过运行64位软件来判断系统位数。如果能正常运行64位软件,则说明您的系统是64位。否则,只能说明您的系统不是64位,但不能确定是32位还是其他。
通过以上多种方法,我们可以准确地判断Windows系统是32位还是64位。正确理解自己系统的位数对于选择和安装软件、驱动程序以及优化系统性能都非常重要。
轻松辨别Windows系统的位数
Windows操作系统在市场上有32位和64位两种版本。对于一般用户来说,如何准确辨别自己的系统是32位还是64位可能会有一些困惑。本文将介绍一些简单而有效的方法,帮助读者轻松区分Windows系统的位数,以便做出更明智的选择。
一:通过系统属性查看位数
打开“此电脑”或“我的电脑”,右键点击并选择“属性”选项,在打开的窗口中可以看到系统的基本信息,其中包括位数。点击“关于”或“系统”标签页,系统类型处即可看到是32位还是64位。
二:通过控制面板查看位数
点击开始菜单,选择控制面板。在控制面板窗口中,点击“系统和安全”选项。接着选择“系统”,在弹出的窗口中即可看到系统的位数。
三:通过任务管理器查看位数
按下Ctrl+Shift+Esc快捷键打开任务管理器,在任务管理器窗口中点击“性能”选项卡,在右侧的系统类型处即可看到系统的位数。
四:通过命令提示符查看位数
按下Win+R组合键打开运行窗口,输入“cmd”并按下回车键打开命令提示符。在命令提示符窗口中输入“systeminfo”,然后按下回车键。在输出结果中找到“系统类型”一行,即可看到系统的位数。
五:通过计算机管理查看位数
右键点击计算机图标,选择“管理”。在计算机管理窗口中,展开“系统工具”和“系统信息”。点击“操作系统”选项,可以在右侧窗口的“系统类型”中看到系统的位数。
六:通过注册表查看位数
按下Win+R组合键打开运行窗口,输入“regedit”并按下回车键打开注册表编辑器。在注册表编辑器窗口中,依次展开“HKEY_LOCAL_MACHINE”、“SOFTWARE”、“Microsoft”、“WindowsNT”、“CurrentVersion”路径。在右侧窗格中找到“CurrentVersion”,点击后可以在“ProductName”一项中查看系统位数。
七:通过文件夹属性查看位数
打开C盘(或系统盘)中的Windows文件夹,在空白处右键点击并选择“属性”。在弹出的窗口中点击“详细信息”选项卡,可以在“文件属性”部分中看到位数信息。
八:通过安装磁盘查看位数
重新启动电脑,在开机过程中按下相应的按键(通常是F2、F8、F11或Del)进入BIOS设置界面。在BIOS界面中找到“Boot”或“BootDevicePriority”等选项,在其中可以看到当前系统安装磁盘的位数。
九:通过安装光盘查看位数
插入Windows安装光盘,重新启动电脑并按下相应的按键(通常是F12或Esc)进入启动菜单。选择从光盘启动,并按照屏幕提示进行操作。在选择安装类型的界面上,可以看到当前系统安装光盘的位数。
十:通过第三方软件查看位数
使用第三方软件如CPU-Z、SIW、AIDA64等可以快速查看系统的位数。这些软件提供了详细的系统信息,包括位数、处理器型号等。
十一:为何要区分32位和64位系统
区分32位和64位系统对于一些软件和硬件的兼容性非常重要。某些应用程序和驱动程序只能在特定位数的系统上运行,正确选择位数可以避免不必要的兼容性问题。
十二:选择32位还是64位系统的考虑因素
对于普通办公、网页浏览和多媒体娱乐等基本需求,32位系统已经足够。而对于需要高性能计算、大规模数据处理、专业图形和视频编辑等专业应用,64位系统可以发挥更好的性能。
十三:如何升级到64位系统
如果你的电脑硬件支持64位系统,而当前系统是32位,你可以考虑升级到64位系统。首先需要备份重要的文件和数据,然后下载并制作一个64位系统的安装盘。运行安装盘,选择“自定义安装”,然后选择安装到原来的分区或硬盘上,按照提示完成安装即可。
十四:后续注意事项和建议
升级到64位系统后,需要重新安装所有的应用程序和驱动程序。在安装前,务必确认所有软件和硬件驱动都有64位版本。还要注意备份重要的文件和数据,以免数据丢失。
十五:
通过以上简单而有效的方法,我们可以轻松区分Windows系统的32位和64位。正确选择系统位数对于兼容性和性能提升都非常重要。希望本文能够帮助读者更加明智地选择适合自己需求的Windows系统。
标签: #windows系统

