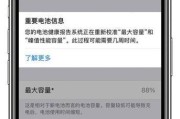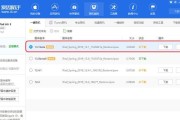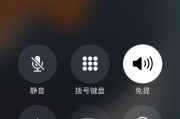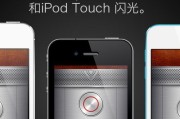在日常使用中,我们可能会觉得iPhone的界面大小不够合适,有时太小导致难以操作,有时又太大不便于使用。那么如何调整iPhone界面大小呢?本文将详细介绍通过更改设置和使用辅助功能,轻松改变你的iPhone界面大小的方法。
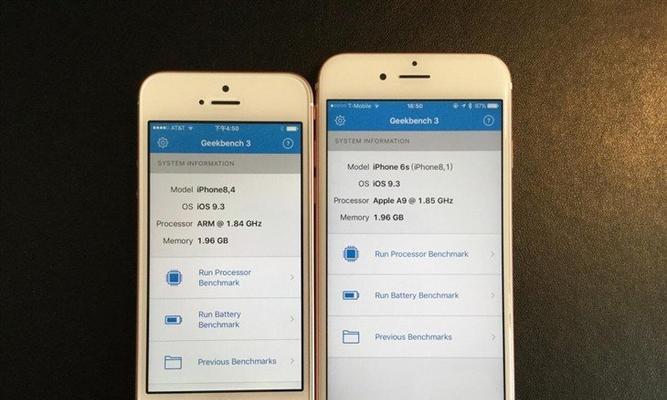
一、开启“显示与亮度”设置项
在“设置”中找到并点击“显示与亮度”,进入相关设置界面。
二、调整屏幕放大比例
在“显示与亮度”设置界面下方,可以看到“显示缩放”选项,点击进入后,可以选择“放大”或“标准”,分别对应不同的屏幕放大比例。
三、重启iPhone
完成放大比例的选择后,需要重启iPhone才能使设置生效。长按电源键,在弹出的界面上滑动关闭手机,再次长按电源键开机即可。
四、使用辅助功能中的缩放功能
在“设置”中找到并点击“辅助功能”,进入相关设置界面。然后选择“缩放”,在打开的界面上进行调整。可以通过双击屏幕进行缩放或者使用拇指和三指捏合手势进行调整。
五、使用屏幕时间功能控制界面显示大小
在“设置”中找到并点击“屏幕时间”,进入相关设置界面。然后选择“查看所有活动”,在打开的界面上选择“设备使用持续时间”。在下方的图表中可以看到每个应用程序的使用情况,通过控制时间来控制界面显示大小。
六、使用动态字体大小功能
在“设置”中找到并点击“显示与亮度”,进入相关设置界面。然后选择“文本大小”选项,在打开的界面上调整字体大小滑块,即可改变整体界面中的文字大小。
七、开启显示适配功能
在“设置”中找到并点击“显示与亮度”,进入相关设置界面。然后选择“显示适配”,在打开的界面上选择“适配”,系统将会根据你的iPhone型号和屏幕尺寸自动调整应用程序的显示大小。
八、使用Zoomed视图
在“设置”中找到并点击“显示与亮度”,进入相关设置界面。然后选择“查看”,在打开的界面上选择“Zoomed”,系统将会以更大的比例显示应用程序和图标,适合那些视力不佳的用户。
九、使用第三方应用
除了系统自带的设置,还可以通过下载安装第三方应用来调整iPhone界面大小,例如“ZoomIt”、“One-HandedMode”等。
十、使用辅助触控功能
在“设置”中找到并点击“辅助功能”,进入相关设置界面。然后选择“辅助触控”,在打开的界面上选择“开启辅助触控”,可以通过设置不同的手势来实现界面缩放和调整大小。
十一、通过捏合手势调整界面大小
在任意页面上,用两个手指捏合屏幕,即可将界面放大或缩小,根据需要自由调整。
十二、使用快捷指令
在AppStore中下载安装“快捷指令”应用,并创建自定义指令。通过添加“放大界面”或“缩小界面”操作,可以快速调整iPhone界面大小。
十三、使用翻转功能
在“设置”中找到并点击“辅助功能”,进入相关设置界面。然后选择“启用翻转”,在打开的界面上选择“左右翻转”。通过将手机旋转180度,可以将界面翻转,从而改变界面大小。
十四、联系Apple客服
如果以上方法仍不能满足需求,可以联系Apple客服寻求更专业的帮助和支持。
十五、
通过以上方法,你可以轻松地调整你的iPhone界面大小。无论是通过系统自带的设置,还是使用第三方应用,或者通过辅助功能来实现,都能满足不同用户的需求。根据自己的实际情况,选择适合自己的方法,让你的iPhone界面更加舒适和便捷。
简单操作
随着技术的不断发展,手机已经成为人们生活中必不可少的一部分。然而,对于一些用户来说,他们可能对默认的iPhone界面大小不太满意。幸运的是,iPhone提供了一种简单的方法来调整界面大小,以满足不同用户的需求。本文将详细介绍如何更改iPhone界面大小方法。
一、了解调整界面大小的功能(关键字:功能介绍)
1.1了解界面缩放功能
在iOS系统中,iPhone提供了一种称为“界面缩放”的功能,它允许用户调整应用程序和系统界面的大小,以适应他们的个人偏好和视力需求。
二、启用界面缩放功能(关键字:启用方法)
2.1进入设置菜单
在您的iPhone主屏幕上找到并点击“设置”应用程序图标。
2.2进入显示与亮度选项
在“设置”菜单中,滚动并点击“显示与亮度”选项。
三、选择合适的显示模式(关键字:显示模式)
3.1选择“显示缩放”
在“显示与亮度”选项中,找到并点击“显示缩放”选项。
3.2选择合适的显示模式
在“显示缩放”页面上,您将看到两个显示模式:标准和调整大小。选择“调整大小”模式以启用界面缩放功能。
四、调整界面大小(关键字:调整方法)
4.1使用滑块调整界面大小
一旦启用了界面缩放功能,您将看到一个滑块在屏幕上。通过滑动滑块,您可以实时调整界面的大小。
4.2将界面恢复为标准大小
如果您想将界面恢复为标准大小,只需将滑块移动到最左边即可。
五、应用程序自动适应(关键字:应用程序适应)
5.1应用程序如何适应不同的界面大小
一旦您调整了界面大小,iOS系统会自动调整应用程序的布局和字体大小,以适应新的界面设置。
5.2自定义应用程序布局(关键字:自定义布局)
有些应用程序允许用户自定义布局和字体大小,以进一步适应他们的需求。您可以通过进入特定的应用程序设置来查看是否有此选项。
六、iPhoneX及以上型号的额外设置(关键字:额外设置)
6.1了解“显示Zoomed”选项
对于iPhoneX及以上型号的用户,除了界面缩放功能外,还有一个名为“显示Zoomed”的选项。这个选项可以进一步调整界面大小,并为用户提供更大的显示区域。
6.2启用“显示Zoomed”
在“设置”菜单中,找到并点击“显示与亮度”选项。在“显示与亮度”页面上,选择“显示Zoomed”以启用该功能。
七、使用辅助功能调整界面(关键字:辅助功能)
7.1进入设置菜单
在iPhone主屏幕上,点击“设置”应用程序图标。
7.2进入辅助功能选项
在“设置”菜单中,滚动并点击“通用”选项。
八、进入辅助功能菜单(关键字:辅助功能菜单)
8.1找到并点击“辅助功能”选项
在“通用”选项中,滚动并点击“辅助功能”选项。
九、进入显示与文本大小(关键字:显示与文本大小)
9.1点击“显示与文本大小”
在“辅助功能”页面上,找到并点击“显示与文本大小”选项。
十、调整文本大小(关键字:文本大小)
10.1使用滑块调整文本大小
在“显示与文本大小”页面上,您将看到一个滑块。通过滑动滑块,您可以实时调整系统中文本的大小。
十一、重启设备(关键字:重启设备)
11.1保存设置并重启设备
一旦您调整了界面大小或文本大小,为了使更改生效,您需要保存设置并重新启动设备。
十二、根据个人需求调整(关键字:个人需求)
12.1根据视力需求调整界面大小
界面缩放功能可以帮助那些对小字体和小图标不够敏感的用户,将界面调整为更大更适合自己的大小。
12.2调整界面以提高操作效率
对于一些用户来说,将界面调整为较小的大小可能更适合他们的操作习惯和手指尺寸,从而提高了手机的操作效率。
十三、适应自己的需求,调整iPhone界面大小
调整iPhone界面大小是一种简单而有效的方法,可以让用户根据自己的需求和偏好来优化手机使用体验。通过启用界面缩放功能和调整文本大小,用户可以轻松地使界面更适合他们的视力和操作习惯。
十四、感受不一样的iPhone界面
无论是通过放大还是缩小界面,调整iPhone界面大小可以为用户带来全新的使用感受。不同的界面大小可以适应不同用户的需求,使他们更加舒适地使用手机。
十五、个性化iPhone体验的开始
调整iPhone界面大小只是个性化iPhone体验的开始。随着技术的进步,用户可以通过更多的设置和自定义选项来塑造他们独特的iPhone体验,使手机更符合他们的习惯和喜好。
调整iPhone界面大小是一项简单而强大的功能,可以满足不同用户的需求和偏好。无论是放大还是缩小界面,用户可以根据自己的视力和操作习惯来优化手机使用体验。个性化iPhone体验的开始,为用户提供了更舒适、更高效的手机使用方式。
标签: #iphone