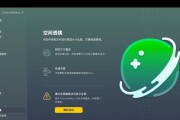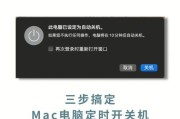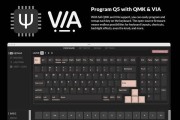在如今数字化时代,我们对电子设备的使用已经成为日常生活中的重要组成部分。然而,过度依赖电子设备也可能会导致时间的浪费和效率的下降。为了帮助大家更好地管理时间和提高效率,Mac提供了一个称为"屏幕时间"的功能。本文将介绍如何在Mac上设置、更改或禁用屏幕时间密码,以及如何最大程度地利用这一功能。
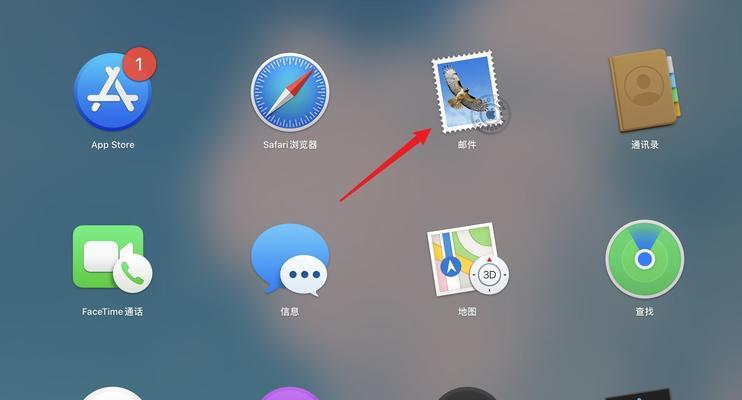
如何在Mac上设置屏幕时间密码
1.打开"系统偏好设置"。
2.点击"屏幕时间"选项。
3.在弹出的窗口中,点击左下角的"选项"按钮。
4.在下拉菜单中,选择"此设备或此用户"。
5.点击右上角的"+"按钮,创建一个新的屏幕时间密码。
6.输入您的密码,并确认。
7.设置完成后,您可以根据需要调整其他屏幕时间设置。
如何更改Mac上的屏幕时间密码
1.打开"系统偏好设置"。
2.点击"屏幕时间"选项。
3.在弹出的窗口中,点击左下角的"选项"按钮。
4.在下拉菜单中,选择"此设备或此用户"。
5.点击左下角的"更改密码"按钮。
6.输入当前密码以验证身份。
7.输入新的屏幕时间密码,并确认。
8.更改密码后,您可以根据需要调整其他屏幕时间设置。
如何禁用Mac上的屏幕时间密码
1.打开"系统偏好设置"。
2.点击"屏幕时间"选项。
3.在弹出的窗口中,点击左下角的"选项"按钮。
4.在下拉菜单中,选择"此设备或此用户"。
5.点击右上角的"-"按钮,删除屏幕时间密码。
6.输入当前密码以验证身份。
7.禁用密码后,您可以根据需要调整其他屏幕时间设置。
如何利用屏幕时间功能提高效率
1.设置每日限制:通过设置每日限制时间,您可以确保自己不会在某个应用程序或网站上花费过多时间。
2.阻止应用通知:在屏幕时间设置中,您可以选择阻止特定应用程序的通知,以避免被打扰。
3.分析应用使用情况:屏幕时间功能还提供了一个应用程序使用情况的报告,帮助您了解自己的使用习惯并作出相应调整。
4.设定“专注模式”:通过开启"专注模式",您可以在工作或学习期间避免被其他应用程序打扰,提高专注力。
如何避免屏幕时间密码被破解
1.设置强密码:确保您的屏幕时间密码足够复杂,不易被猜测。
2.定期更改密码:定期更改屏幕时间密码可以增加密码的安全性。
3.不要与他人共享密码:避免将您的屏幕时间密码与他人共享,以防止他们滥用或更改设置。
通过设置、更改和禁用屏幕时间密码,以及合理利用屏幕时间功能,我们可以更好地管理时间、提高效率,并减少过度使用电子设备的可能性。在使用Mac时,我们应该充分利用这一功能,使其成为我们提高生活质量和工作效率的有力工具。
Mac屏幕时间密码设置、更改与禁用方法全解析
在现代社会,人们越来越依赖电子设备,尤其是电脑。然而,过度使用电脑可能会导致一系列问题,如注意力不集中、沉迷游戏、过度疲劳等。为了帮助用户更好地掌控自己的时间和提高生产力,Mac系统引入了屏幕时间功能。本文将介绍如何在Mac上设置、更改和禁用屏幕时间密码。
一、屏幕时间密码的作用及重要性
屏幕时间密码是一种用于管理和控制在Mac设备上使用时间的工具。通过设置屏幕时间密码,用户可以限制自己在特定应用程序或功能上的使用时间,从而保持良好的工作和休息习惯。这对于提高效率、减少沉迷和保护隐私都具有重要意义。
二、如何设置屏幕时间密码
1.打开“系统偏好设置”。
2.点击“屏幕时间”选项。
3.点击“选项”按钮。
4.选择“使用屏幕时间密码”。
三、如何更改屏幕时间密码
1.打开“系统偏好设置”。
2.点击“屏幕时间”选项。
3.点击“选项”按钮。
4.输入当前的屏幕时间密码。
5.选择“更改密码”。
四、如何禁用屏幕时间密码
1.打开“系统偏好设置”。
2.点击“屏幕时间”选项。
3.点击“选项”按钮。
4.输入当前的屏幕时间密码。
5.选择“禁用屏幕时间密码”。
五、忘记屏幕时间密码怎么办
忘记屏幕时间密码可能会给用户带来一些困扰,但不用担心,以下是解决方法。
1.点击“忘记密码?”按钮。
2.输入AppleID和密码。
3.重置屏幕时间密码。
六、如何查看屏幕时间使用情况
1.打开“系统偏好设置”。
2.点击“屏幕时间”选项。
3.查看主界面上的统计信息。
七、如何根据需求设置应用程序使用时间限制
1.打开“系统偏好设置”。
2.点击“屏幕时间”选项。
3.点击“应用程序”选项卡。
4.在应用程序列表中选择目标应用程序。
5.设置时间限制。
八、如何设置屏幕时间密码的提示问题
1.打开“系统偏好设置”。
2.点击“屏幕时间”选项。
3.点击“选项”按钮。
4.点击“更改密码提示”。
九、如何在特定时间段内屏蔽应用程序和功能
1.打开“系统偏好设置”。
2.点击“屏幕时间”选项。
3.点击“限制”选项卡。
4.选择“应用程序和类别”。
十、如何设置家庭共享的屏幕时间密码
1.打开“系统偏好设置”。
2.点击“屏幕时间”选项。
3.点击“家庭共享”选项。
4.输入家庭组织者的密码。
十一、如何在Mac上远程管理屏幕时间密码
1.进入iCloud.com。
2.输入AppleID和密码。
3.点击“屏幕时间”。
十二、如何在Mac上恢复删除的屏幕时间密码
1.打开“系统偏好设置”。
2.点击“屏幕时间”选项。
3.点击“选项”按钮。
4.输入当前的屏幕时间密码。
5.选择“恢复密码”。
十三、如何利用家长控制功能设置子账户的屏幕时间密码
1.打开“系统偏好设置”。
2.点击“家长控制”选项。
3.点击“屏幕时间”选项卡。
4.设置子账户的屏幕时间密码。
十四、如何在Mac上设置屏幕时间密码的提示声音
1.打开“系统偏好设置”。
2.点击“屏幕时间”选项。
3.点击“选项”按钮。
4.点击“提示声音”。
十五、如何使用命令行工具管理屏幕时间密码
1.打开终端应用程序。
2.输入命令行工具指令。
3.管理屏幕时间密码。
通过本文的介绍,我们可以了解到如何在Mac上设置、更改和禁用屏幕时间密码。屏幕时间密码可以帮助我们合理管理时间,提高工作效率,降低沉迷电脑的风险。不管是为自己还是为他人设定屏幕时间密码,都是一种保护隐私和促进健康生活的良好习惯。请大家合理使用电脑,充实自己的生活!
标签: #mac