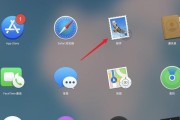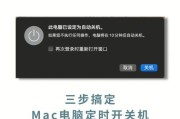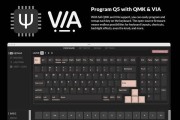随着时间的推移,Mac的性能可能会变慢,这主要是由于内存管理不当造成的。本文将介绍两种有效的方法来清理Mac的内存,以提高其性能和运行速度。

如何通过关闭不必要的应用程序释放内存空间
如果您同时运行多个应用程序,这些应用程序将占用大量的内存空间。为了释放内存并提高Mac的运行速度,您可以通过关闭不必要的应用程序来释放内存空间。
使用活动监视器来识别占用内存较多的应用程序
通过打开活动监视器,您可以轻松地查看所有正在运行的应用程序及其所使用的内存量。通过识别占用内存较多的应用程序,您可以有针对性地关闭它们以释放内存空间。
如何通过清理缓存文件来释放内存空间
在使用Mac时,系统会生成各种临时文件和缓存文件,这些文件会占用大量的内存空间。通过定期清理缓存文件,您可以释放内存并提高Mac的性能。
使用清理软件来自动清理内存
为了更方便地清理内存,您可以使用一些专门的清理软件,它们可以帮助您自动清理不需要的缓存文件和临时文件,释放内存并提高Mac的性能。
如何通过升级内存来提高Mac的性能
如果您的Mac运行速度仍然缓慢,即使您已经尝试了上述方法,那么升级内存可能是一个好选择。通过增加内存容量,您可以为Mac提供更多的工作空间,从而提高其性能和响应速度。
如何在系统偏好设置中优化内存管理
在系统偏好设置中,您可以找到“能量节省”选项,通过调整相关设置,如关闭AppNap和应用程序休眠等,来优化Mac的内存管理。这些调整可以帮助您释放内存空间,并提高Mac的运行速度。
如何使用终端命令来清理内存
对于一些高级用户来说,使用终端命令来清理内存可能是更高效的方法。通过使用特定的命令,您可以清理缓存和临时文件,并释放内存空间。
如何通过禁用不必要的启动项来减少内存占用
在Mac启动时,一些应用程序会自动启动,这些启动项会占用一定的内存空间。通过禁用不必要的启动项,您可以减少内存占用并提高Mac的性能。
如何通过更新软件来优化内存管理
应用程序和操作系统的更新通常会修复一些内存管理方面的问题,并提供更好的性能和稳定性。及时更新软件是优化内存管理的一种重要方法。
如何通过清理桌面来提高内存性能
过多的桌面图标会占用一定的内存资源,将桌面上的文件整理到文件夹中或删除不再需要的文件,可以释放内存并提高Mac的性能。
如何通过优化浏览器设置来减少内存占用
浏览器通常会占用大量的内存资源,通过优化浏览器的设置,如限制扩展程序、清理浏览历史和缓存等,可以减少内存占用并提高Mac的性能。
如何通过重启Mac来释放被占用的内存空间
有时候,即使关闭了不必要的应用程序,Mac仍然会保留一部分内存空间。通过重启Mac,您可以释放被占用的内存空间,并使Mac重新获得最佳性能。
如何通过使用轻量级应用程序来减少内存占用
某些应用程序可能会占用大量的内存资源,选择使用一些轻量级的替代应用程序可以减少内存占用,并提高Mac的性能。
如何通过启用硬件加速来提高内存性能
启用硬件加速可以将某些计算任务转移到GPU上,从而减少对内存的占用。通过启用硬件加速,您可以提高Mac的内存性能和运行速度。
通过关闭不必要的应用程序、清理缓存文件、升级内存、优化内存管理设置等方法,您可以有效地清理Mac的内存,提高其性能和运行速度。选择适合自己的方法来进行内存清理,并定期执行这些方法,您将享受到Mac飞一般的使用体验。
解决Mac内存问题的两大清理方法
随着时间的推移,Mac电脑的内存可能会变得拥挤和杂乱,导致性能下降。本文将介绍两种简单而有效的Mac内存清理方法,帮助您提高电脑的运行速度和性能。
关闭不必要的应用程序和进程
1.关闭后台应用程序:通过点击屏幕右上角的应用程序图标,在下拉菜单中选择“退出”来关闭不必要的应用程序。
2.终止不必要的进程:打开“活动监视器”应用程序,选择需要终止的进程,点击“退出进程”。
清理缓存文件
1.清理浏览器缓存:打开浏览器,选择“偏好设置”,在“高级”选项卡下选择“清除浏览数据”。
2.清理系统缓存:在Finder中按下Command+Shift+G,输入“~/Library/Caches”并回车,手动删除缓存文件夹中的内容。
优化开机启动项
1.打开“系统偏好设置”,点击“用户与群组”,选择当前用户,然后点击“登录项”。
2.禁用不必要的启动项:选中不需要开机自动启动的应用程序,点击下方的“-”按钮将其移除。
删除大文件和无用应用程序
1.找出占用大量空间的文件:使用Finder搜索功能,输入“大小:>500MB”查找大于500MB的文件。
2.删除无用应用程序:打开“应用程序”文件夹,将不再需要的应用程序拖到废纸篓中,然后右键点击并选择“清空废纸篓”。
更新操作系统和应用程序
1.打开“软件更新”:点击苹果图标,选择“关于本机”,点击“软件更新”来检查是否有可用的更新。
2.更新操作系统和应用程序:按照提示更新操作系统和应用程序,以获得更好的性能和安全性。
限制内存使用量
1.打开“活动监视器”应用程序,选择“窗口”菜单中的“能源”选项卡。
2.选择需要限制内存使用量的应用程序,点击右上角的“能源效果”下拉菜单,选择“更多”,然后将内存使用量限制在合理范围内。
清理桌面和下载文件夹
1.整理桌面:将桌面上的文件和文件夹整理到其他文件夹中或者删除不再需要的项目。
2.清理下载文件夹:打开Finder,在侧边栏中选择“下载”,删除不再需要的文件,或者将其移动到其他位置。
重启电脑
1.点击苹果图标,选择“重新启动”来重启Mac电脑。
2.重启可以清除内存中的临时数据和垃圾文件,从而提高电脑的性能和稳定性。
使用清理工具
1.下载并安装可信赖的清理工具,如CleanMyMacX或DaisyDisk。
2.运行清理工具,它们可以自动扫描和清理不必要的文件、缓存和垃圾,提高Mac电脑的性能。
管理内存使用情况
1.打开“活动监视器”应用程序,选择“窗口”菜单中的“内存”选项卡。
2.观察内存使用情况,如果内存持续高于80%,考虑增加内存容量或关闭一些占用内存较大的应用程序。
优化图形设置
1.打开“系统偏好设置”,点击“显示器”,选择“显示”选项卡。
2.调整图形设置:降低分辨率、禁用图形效果或减少显示器亮度,以减轻对内存的压力。
保持更新和维护
1.定期检查和更新操作系统、应用程序和驱动程序,以获得更好的性能和安全性。
2.清理硬盘空间,删除不再需要的文件,保持硬盘的可用空间。
清理垃圾文件夹
1.打开Finder,在侧边栏中选择“垃圾箱”。
2.右键点击垃圾箱,选择“清空垃圾箱”来清理不再需要的文件。
备份重要文件
1.使用TimeMachine或其他备份工具,定期备份重要文件。
2.备份可以防止数据丢失,并清理硬盘上的一些无用文件,提高系统性能。
通过关闭不必要的应用程序和进程、清理缓存文件、优化开机启动项、删除大文件和无用应用程序、更新操作系统和应用程序、限制内存使用量、清理桌面和下载文件夹、重启电脑、使用清理工具、管理内存使用情况、优化图形设置、保持更新和维护、清理垃圾文件夹、备份重要文件等方法,您可以有效地清理Mac内存,提高电脑的运行速度和性能。记住,定期进行这些操作可以让您的Mac始终保持优异的表现。
标签: #mac