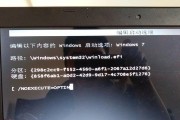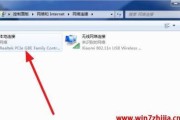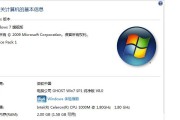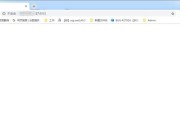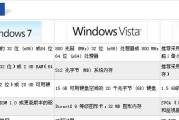随着科技的不断发展,笔记本电脑和台式电脑上的摄像头已经成为了常见的设备之一。在Win7系统中,使用摄像头可以进行视频通话、拍照或录制视频等操作。但是,有些用户对于如何打开Win7系统中的摄像头仍然感到困惑。本文将一步步教你如何打开Win7系统中的摄像头,并提供详细的操作步骤和注意事项。

一:检查摄像头硬件
确保你的电脑配备了摄像头硬件。在大多数笔记本电脑上,摄像头通常位于屏幕上方的边缘处或者键盘上。在台式电脑上,摄像头可能位于显示器顶部或者电脑的外壳上。如果你的电脑没有内置摄像头,你可以考虑使用外接摄像头。
二:打开“设备管理器”
点击开始菜单,并在搜索栏中输入“设备管理器”。然后点击“设备管理器”选项来打开设备管理器窗口。
三:找到摄像头设备
在设备管理器窗口中,你可以看到一个设备列表。找到并展开“图像设备”或者“摄像头”选项,你应该能够看到你的摄像头设备。
四:检查驱动程序
右键点击摄像头设备,并选择“属性”选项。在属性窗口中,点击“驱动程序”选项卡,然后点击“更新驱动程序”按钮来检查是否有可用的驱动程序更新。如果有可用的更新,请按照提示进行安装。
五:启用摄像头
回到设备管理器窗口,右键点击摄像头设备,并选择“启用”选项。如果摄像头已经启用,这个选项将显示为“禁用”。
六:打开摄像头软件
打开你想要使用的摄像头软件,如Skype、QQ等。这些软件通常会自动检测和打开摄像头。
七:检查摄像头设置
在摄像头软件中,点击“设置”或者“选项”按钮来进入摄像头设置界面。在这里,你可以调整摄像头的亮度、对比度、分辨率等参数。
八:测试摄像头
在摄像头软件中,点击“测试”或者“预览”按钮来测试摄像头是否正常工作。你将能够看到摄像头拍摄到的实时画面。
九:调整摄像头位置
如果你的摄像头没有正确对准你的脸或者需要调整角度,可以轻轻转动或者上下调整摄像头。
十:摄像头不工作的解决办法
如果你的摄像头仍然无法正常工作,你可以尝试以下解决办法:1.检查摄像头是否被其他应用程序占用;2.确保摄像头驱动程序是最新版本;3.重启电脑后再次尝试打开摄像头。
十一:注意事项:保护隐私
在使用摄像头时,确保你的隐私得到保护。不要随意允许陌生人访问你的摄像头,并定期检查摄像头设置以确保没有被他人悄悄打开。
十二:注意事项:避免使用不可靠的软件
为了避免电脑被恶意软件入侵,只下载和安装可靠、正版的摄像头软件。不要随意点击来历不明的链接或下载来历不明的软件。
十三:注意事项:保持摄像头清洁
定期使用柔软的布料擦拭摄像头镜头,以保持其清洁。灰尘和指纹可能会降低摄像头的画面质量。
十四:注意事项:避免过度使用摄像头
过度使用摄像头可能会导致设备过热,影响其性能和寿命。尽量合理安排使用时间,并适时关闭摄像头。
十五:
通过本文的介绍,你应该已经学会了如何打开Win7系统中的摄像头。只要按照上述步骤操作,你可以方便地使用摄像头进行视频通话、拍照或录制视频等功能。记得保持摄像头的安全和清洁,并合理使用摄像头,以延长设备的使用寿命。祝你使用愉快!
Win7摄像头打开方法详解
Win7操作系统是相当受欢迎的系统之一,其内置了许多实用的功能,其中包括摄像头功能。利用Win7系统自带的摄像头,我们可以轻松进行视频通话、拍摄照片等操作。然而,有些用户可能不太清楚如何打开Win7的摄像头,本文将详细介绍以Win7摄像头的打开方法及使用技巧。
检查摄像头硬件连接
检查摄像头驱动程序
使用设备管理器开启摄像头
使用快捷键开启摄像头
使用应用程序打开摄像头
使用系统设置打开摄像头
使用聊天工具打开摄像头
使用视频通话软件打开摄像头
使用拍照软件打开摄像头
使用系统默认相机应用拍照
调整摄像头设置
检查防火墙设置
更新摄像头驱动程序
解决常见问题
结语:享受Win7摄像头的便利功能
检查摄像头硬件连接
确保摄像头已经正确连接到电脑的USB接口或者内置摄像头已经连接到电脑主板。如果是外置摄像头,还需要检查摄像头的电源和线缆连接是否正常。
检查摄像头驱动程序
在Win7中,大多数摄像头驱动程序都会自动安装。但是,有些摄像头可能需要手动安装驱动程序。在设备管理器中查看摄像头驱动程序是否已经安装,如果没有安装,可以尝试从摄像头厂商网站下载并安装最新的驱动程序。
使用设备管理器开启摄像头
按下Win+X键,在弹出的菜单中选择“设备管理器”。在设备管理器中找到“影像设备”或“摄像头”,展开该选项,右键点击摄像头设备,选择“启用”。
使用快捷键开启摄像头
有些笔记本电脑上,可以使用特定的快捷键组合来开启或关闭摄像头。通常,这些快捷键会在键盘上标有摄像头图标,如Fn+F6等组合键。
使用应用程序打开摄像头
Win7系统自带了一个名为“摄像头”的应用程序,可以通过开始菜单或搜索栏找到并打开该应用程序。在该应用程序中,可以实时查看摄像头的画面,并进行拍照操作。
使用系统设置打开摄像头
打开“控制面板”,选择“硬件和声音”,再选择“设备和打印机”。在设备和打印机窗口中,找到“摄像头”选项,右键点击选择“启用”。
使用聊天工具打开摄像头
许多聊天工具,如QQ、微信、Skype等,都支持视频通话功能。在使用这些工具进行视频通话时,会自动打开摄像头。
使用视频通话软件打开摄像头
除了聊天工具外,还有一些专门的视频通话软件,如Zoom、MicrosoftTeams等,这些软件可以更专业地进行视频通话。在使用这些软件时,也会自动打开摄像头。
使用拍照软件打开摄像头
如果想要进行摄影创作,可以使用一些专业的拍照软件,如AdobePhotoshop、Lightroom等。这些软件支持直接打开摄像头进行拍照操作。
使用系统默认相机应用拍照
Win7系统自带了一个名为“相机”的应用程序,可以通过开始菜单或搜索栏找到并打开该应用程序。在该应用程序中,可以进行拍照操作。
调整摄像头设置
在打开摄像头后,可能需要根据具体需求进行一些设置调整。可以调整摄像头的亮度、对比度、饱和度等参数,以获得更好的画面效果。
检查防火墙设置
有时候,摄像头可能会受到防火墙的限制而无法正常工作。在这种情况下,需要检查防火墙设置,并将摄像头相关的应用程序添加到白名单中。
更新摄像头驱动程序
如果摄像头无法正常工作,可能是由于驱动程序过期或损坏。此时,可以尝试从摄像头厂商网站下载并安装最新的驱动程序,以解决问题。
解决常见问题
在使用Win7摄像头过程中,可能会遇到一些常见问题,例如画面模糊、无法拍照、无法录像等。在这种情况下,可以参考相关教程或咨询技术支持,以解决问题。
结语:享受Win7摄像头的便利功能
通过本文介绍的方法,相信您已经掌握了如何打开Win7摄像头的技巧。现在,您可以轻松进行视频通话、拍摄照片等操作,享受Win7摄像头的便利功能。如果遇到任何问题,请随时参考本文或寻求相关技术支持的帮助。祝您使用愉快!
标签: #win7