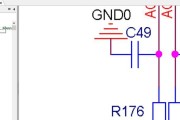在日常生活和工作中,我们经常需要打印双页文档。通过合理设置打印机,可以节省纸张,并提高效率。本文将介绍如何进行双页打印设置,以便您更好地应对各种打印需求。

1.确定文档类型和打印机支持:在进行双页打印设置之前,首先要了解文档的类型和打印机的支持情况。不同类型的文档可能需要不同的设置方法,并且并非所有的打印机都支持双页打印功能。
2.打开文档并点击“文件”选项:在您要进行双页打印设置的文档中,点击屏幕左上角的“文件”选项,以便打开相关设置菜单。
3.选择“打印”选项:在文件设置菜单中找到并点击“打印”选项,以进入打印设置界面。
4.选择打印机:如果您的电脑连接了多台打印机,选择要使用的打印机,并确保它已经连接好并处于正常工作状态。
5.选择页面布局:在打印设置界面中,找到“页面布局”选项,并选择双页打印。有些打印机会直接提供“双页打印”选项,有些则可能需要您手动进行设置。

6.设置双页打印方式:在页面布局选项中,选择适合您需求的双页打印方式。常见的方式有“单面双页”和“双面双页”。单面双页是将两个页面打印在一张纸上的两面,而双面双页则是将两个页面分别打印在两张纸的正反面。
7.预览设置效果:在进行实际打印之前,您可以点击“预览”按钮,以查看设置的效果。这样可以确保页面的排版和内容都符合您的要求。
8.设置页面边距和纸张大小:根据需要,您还可以在打印设置界面中调整页面边距和纸张大小。这些设置可以帮助您更好地适应不同文档类型的打印需求。
9.确定打印范围:有些文档可能只需要打印其中的某一页或某几页。在打印设置界面中,您可以指定打印的具体范围,以节省纸张和时间。
10.确认设置并进行打印:当您完成所有的双页打印设置后,点击“确定”按钮,并开始进行打印。确保打印机连接正常,并有足够的纸张供应。
11.检查打印结果:在打印完成后,您可以检查打印结果以确保一切符合预期。注意检查双面打印是否准确,页面边距是否合适,以及内容是否完整。
12.调整设置并重新打印:如果您发现打印结果不满意或有错误,您可以返回打印设置界面,重新调整设置,然后重新进行打印。
13.注意事项:在进行双页打印设置时,需要注意选择合适的纸张类型和纸张大小,以确保打印结果的质量。还需要留意纸张的朝向、颜色设置以及其他高级选项。
14.纸张反面的使用:如果您选择了双面双页打印方式,在纸张反面仍然有空闲空间时,您可以考虑打印其他相关文档或备忘录等信息,以充分利用纸张资源。
15.通过以上的设置步骤,您已经学会了如何将打印机进行双页打印设置。这项技能将在日常生活和工作中为您提供便利,并节省资源。请根据具体需求进行设置,并随时调整以满足不同的打印要求。
打印机双页打印设置能够帮助我们节省纸张和提高效率。通过了解文档类型和打印机支持情况,选择合适的双页打印方式,并进行页面布局、边距、纸张大小等设置,我们可以轻松进行双页打印。在打印前预览设置效果,并在打印后检查结果,以确保打印质量。同时,注意纸张反面的利用和其他高级选项的选择,可以更好地利用打印资源。通过掌握双页打印设置技巧,我们能够更加灵活地应对各种打印需求,提高工作效率。
利用打印机功能提高效率
在日常工作和生活中,我们经常需要打印大量文件。为了节省纸张和提高效率,双页打印成为一种常见的需求。本文将介绍如何设置打印机进行双页打印,以便更好地利用打印机功能提高工作效率。
1.设置打印机为双页打印模式
在打开需要打印的文件时,点击文件菜单中的“打印”选项,然后在打印设置对话框中选择“双页打印”模式。这样可以将每张纸上的内容自动分成两栏,并在同一张纸上打印两页内容。
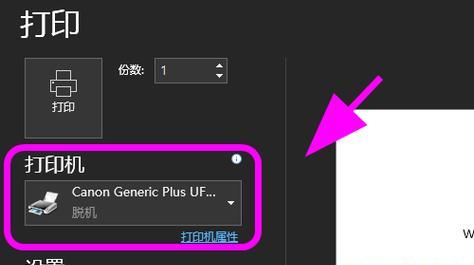
2.调整双页打印的页面布局
在打印设置对话框中,选择“页面布局”选项。根据实际需求,可以选择将纸张分割成上下两栏或左右两栏,并设置页眉和页脚的位置。合理的页面布局可以更好地适应不同文档的打印需求。
3.设置双页打印的页眉和页脚
在页面布局选项中,点击“页眉和页脚”选项,进入页眉和页脚设置界面。可以根据需要,在页眉和页脚中插入文档的相关信息,如标题、日期、页码等。这样可以方便查看和整理打印的文件。
4.调整双页打印的页面边距
在打印设置对话框的“页面边距”选项中,可以根据实际需求调整页面的边距。较小的页面边距可以节省纸张,同时也可以确保打印内容不会被切断或遮挡。
5.设置双页打印的打印质量
在打印设置对话框的“打印质量”选项中,可以选择合适的打印质量。如果只是打印普通文档,选择标准或草稿质量即可,这样可以节省打印时间和墨水消耗。
6.预览双页打印效果
在进行实际打印之前,可以使用打印设置对话框中的“预览”选项查看双页打印的效果。这样可以及时调整设置,确保打印结果符合预期。
7.选择合适的纸张类型和大小
根据需要选择合适的纸张类型和大小。对于一些特殊的文件,如宣传册、海报等,可以选择较大尺寸的纸张进行打印,以便更好地展示内容。
8.调整打印机的打印速度
在打印设置对话框中的“打印速度”选项中,可以选择合适的打印速度。如果时间不紧迫,可以选择较慢的打印速度,以获得更好的打印质量。
9.清洁打印机和更换墨盒
定期清洁打印机内部的灰尘和杂质,确保打印质量和正常工作。同时,根据墨盒的使用寿命和墨水情况,及时更换墨盒,以免影响双页打印效果。
10.使用双面打印功能
除了双页打印模式外,还可以使用打印机自带的双面打印功能。在打印设置对话框中,选择“双面打印”选项,然后根据具体设置调整。这样可以直接将一张纸的正反面都用上,进一步节省纸张。
11.调整双面打印的翻转方式
在双面打印设置中,可以选择纸张翻转的方式。根据实际情况和打印机的特性,可以选择自动翻转、手动翻转或短边翻转等方式。这样可以确保双面打印的效果更好。
12.配置双页打印的默认设置
对于经常需要双页打印的文件,可以设置默认的打印设置。在打印设置对话框中,点击“设为默认”按钮,将当前的设置作为默认设置,这样下次打印时就不需要再次调整。
13.打印前核对纸张和设置
在开始打印之前,仔细核对纸张类型、大小以及打印设置是否正确。确保纸张放置正确,并且打印机已经根据需要进行了设置。这样可以避免打印错误和浪费纸张。
14.验证双页打印的结果
在打印完成后,仔细检查双页打印的结果。确保打印内容没有遗漏或错位,并且纸张没有出现异常情况。如果发现问题,可以根据需要进行调整和重新打印。
15.
通过正确设置打印机进行双页打印,我们可以节省纸张、提高工作效率,并减少对环境的影响。合理使用打印机的功能,可以更好地适应不同文件的打印需求,为我们的工作和生活带来便利。掌握打印机双页打印的设置方法是非常重要的。
标签: #打印机