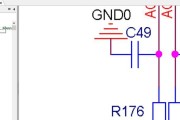打印机作为一种重要的办公设备,常常用于打印各种文件和文档。然而,有时候我们会遇到打印机字迹变小的问题,这会导致打印出来的文件难以辨认。本文将介绍解决打印机字迹变小问题的实用方法,帮助您轻松应对这个困扰。

1.清洁打印头
当打印机的打印头脏污时,会导致字迹变小。使用软布和清洁液清洁打印头,可以解决这个问题。
2.检查墨盒墨水
检查墨盒中的墨水是否充足,如果墨水不足,打印出来的字迹会变小。及时更换墨盒或加注墨水可解决此问题。

3.调整打印质量设置
打开打印机设置页面,调整打印质量为最佳,可以提高打印效果,防止字迹变小。
4.检查打印纸质量
打印纸质量不好时,容易出现字迹变小的情况。选择适合打印机的高质量打印纸,可以改善打印效果。
5.校准打印机
打印机的校准有时候会出现偏差,导致字迹变小。通过打印机自带的校准程序进行校准,可以解决此问题。
6.更新打印机驱动程序
打印机驱动程序过时时,可能会引起字迹变小的问题。及时更新打印机驱动程序,可提高打印效果。
7.检查打印机设置
检查打印机设置中的相关参数,确保字体大小和打印尺寸正确设置,避免字迹变小的情况发生。
8.调整打印机分辨率
打开电脑的控制面板,找到打印机属性,调整打印机分辨率为最佳,可以改善打印效果。
9.选择正确的打印模式
不同的文件需要选择适合的打印模式,例如草稿模式适合打印速度,但字迹容易变小。选择标准或高质量模式可以解决此问题。
10.检查打印机连接线路
打印机连接线路不良时,可能会导致数据传输出错,从而造成字迹变小。检查连接线路并确保稳定连接可解决此问题。
11.重启打印机和电脑
有时候,打印机或电脑的系统出现故障时,会导致打印机字迹变小。重启打印机和电脑可以清除系统故障,恢复正常打印。
12.咨询专业维修人员
如果以上方法都无法解决问题,建议咨询专业维修人员进行检修和维护,他们可以提供更具体的解决方案。
13.避免使用兼容性较差的耗材
一些兼容性较差的墨盒或墨水可能会影响打印效果,导致字迹变小。选择原厂或高品质的耗材,可避免这个问题。
14.定期保养打印机
定期对打印机进行清洁和维护,可以延长其使用寿命,并保持良好的打印效果。
15.增加打印机字体大小
如果以上方法都无效,可以尝试通过增加打印机字体大小来解决字迹变小的问题。
遇到打印机字迹变小问题时,可以尝试从清洁打印头、检查墨盒墨水、调整打印质量设置等方面进行解决。如果问题仍然存在,可以尝试更新打印机驱动程序、校准打印机或咨询专业维修人员等措施。保持打印机的良好状态和正确使用方法,可以提高打印效果,避免字迹变小的情况发生。
解决打印机字迹变小问题的方法
随着时间的推移,我们的打印机可能会出现一些问题,其中之一是打印机字迹变小。当我们需要打印清晰可读的文档时,这可能会成为一个令人沮丧的问题。本文将介绍一些解决办法,帮助您调整打印机字迹大小,以获得更好的打印效果。
1.检查打印设置
-打开打印机软件或驱动程序,并确保选择了正确的纸张类型和大小。

-检查打印质量选项,确保选择了适合您需求的打印质量,例如标准或高质量。
2.清洁打印头
-打印机打印头上可能会积聚灰尘或墨水干燥,导致字迹变小。使用软布轻轻擦拭打印头,确保其干净无尘。
-如果需要,可以使用专业的打印头清洁液进行深层清洁。
3.更换墨盒或墨粉
-当打印机墨盒或墨粉接近用尽时,字迹变小的情况可能会出现。及时更换墨盒或墨粉,确保打印质量不受影响。
4.调整打印机设置
-在打印机软件或驱动程序中,找到打印质量选项,并尝试调整字迹大小的设置。根据需要,可以选择增加字迹大小来改善打印效果。
5.检查纸张类型
-确保使用的纸张类型与打印机兼容。某些纸张类型可能不适合某些打印机,导致字迹变小或模糊不清。
6.打印预览
-在打印前,使用打印预览功能来查看打印效果。如果字迹看起来太小或不清晰,可以通过调整设置或更换纸张来进行改善。
7.更新驱动程序
-检查打印机制造商的官方网站,下载并安装最新的打印机驱动程序。更新驱动程序可能会修复一些与打印质量相关的问题。
8.调整操作系统设置
-在某些情况下,操作系统的缩放设置可能会影响打印效果。尝试调整操作系统的缩放选项,查看是否对打印字迹有所改善。
9.校准打印机
-某些打印机具有自动校准功能。在打印机设置中寻找校准选项,并按照说明进行操作,以确保打印质量达到最佳状态。
10.联系技术支持
-如果尝试了以上方法仍然无法解决问题,建议联系打印机制造商的技术支持团队,寻求专业的帮助和建议。
结尾:
通过本文介绍的方法,您可以轻松解决打印机字迹变小的问题,并获得清晰可读的打印效果。记住定期清洁打印头、更换墨盒或墨粉,并调整正确的打印设置是保持打印质量的关键。如果问题仍然存在,不要犹豫与技术支持团队联系,他们将为您提供进一步的帮助。
标签: #打印机