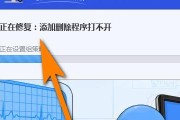蓝牙驱动程序是使蓝牙设备与计算机之间进行通信的关键。当蓝牙出现问题时,重新安装驱动程序是解决问题的常见方法之一。本文将为您提供一个简单易懂的教程,详细介绍如何重新安装蓝牙驱动程序。
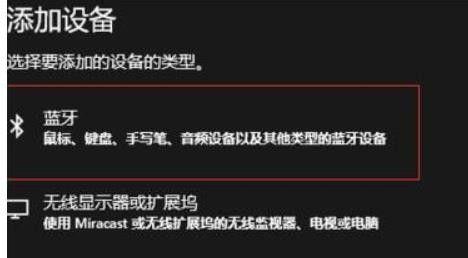
1.检查设备管理器中的蓝牙驱动状态
打开设备管理器,找到蓝牙设备,并检查其状态。如果显示为有问题的设备,可能需要重新安装驱动程序。
2.下载适用于您的计算机型号的最新蓝牙驱动程序
访问计算机制造商的官方网站或支持页面,找到与您的计算机型号匹配的最新蓝牙驱动程序,并下载到本地。
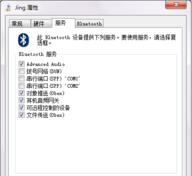
3.卸载旧的蓝牙驱动程序
在控制面板中选择“卸载程序”选项,并找到旧的蓝牙驱动程序。选择该程序并点击“卸载”按钮,完成驱动程序的卸载。
4.重启计算机
在卸载完旧的蓝牙驱动程序后,重启计算机。这将清除系统中任何残留的驱动程序文件。
5.安装新的蓝牙驱动程序
打开之前下载的最新蓝牙驱动程序安装文件,并按照向导指引逐步进行安装。在安装过程中,选择默认选项或根据您的需求进行配置。
6.检查驱动程序的完整性
安装完成后,打开设备管理器,找到蓝牙设备,右键点击并选择“属性”。在“驱动程序”选项卡中,确认驱动程序的版本和签名信息。
7.检查蓝牙设备是否正常工作
打开计算机的蓝牙设置,检查是否能够找到可用的蓝牙设备。尝试连接设备并确保正常通信。
8.更新操作系统
如果重新安装蓝牙驱动程序后仍然存在问题,可以考虑更新操作系统以获取最新的驱动程序支持。
9.检查其他相关设置
确保蓝牙功能已启用,并检查其他相关设置,如设备可见性、配对模式等。
10.使用专业工具进行驱动程序检测和安装
如果以上步骤无法解决问题,可以尝试使用专业的驱动程序管理工具来检测和安装最新的蓝牙驱动程序。
11.查找支持和解决方案
如果您仍然遇到问题,可以访问计算机制造商的支持页面或在线论坛,寻求帮助并查找其他解决方案。
12.防止驱动程序冲突
在安装蓝牙驱动程序之前,确保您已更新所有相关硬件驱动程序,并避免不同驱动程序之间的冲突。
13.备份重要文件和设置
在重新安装驱动程序之前,建议您备份重要文件和设置,以防发生意外情况。
14.定期更新蓝牙驱动程序
蓝牙驱动程序的更新可能会提供更好的兼容性和功能性。定期检查官方网站并更新驱动程序。
15.寻求专业帮助
如果您对计算机操作不熟悉或以上步骤无法解决问题,建议寻求专业帮助,如联系计算机维修人员或技术支持。
重新安装蓝牙驱动程序可能是解决蓝牙问题的有效方法之一。通过按照本文提供的简明易懂的教程,您可以轻松地完成蓝牙驱动程序的重新安装,并解决与蓝牙设备通信相关的问题。记住,定期检查和更新驱动程序是保持蓝牙功能正常运行的关键。
重新安装蓝牙驱动程序的完整教程
蓝牙连接问题常常困扰着许多用户。在某些情况下,重新安装蓝牙驱动程序可能是解决问题的最佳方法。本文将为你提供一个完整的教程,指导你如何重新安装蓝牙驱动程序来解决蓝牙连接问题。
了解蓝牙驱动程序及其作用
1.1什么是蓝牙驱动程序?
1.2蓝牙驱动程序的作用是什么?
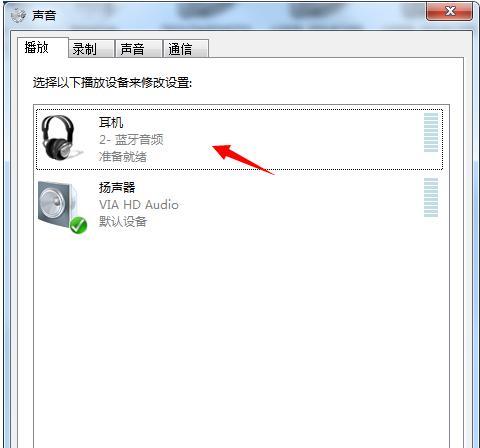
检查蓝牙设备是否已启用
2.1在Windows中检查蓝牙设备的启用状态
2.2在Mac中检查蓝牙设备的启用状态
卸载当前的蓝牙驱动程序
3.1在Windows中卸载蓝牙驱动程序的步骤
3.2在Mac中卸载蓝牙驱动程序的步骤
下载适合你系统的蓝牙驱动程序
4.1确定你的系统版本
4.2在官方网站上下载适合你系统的蓝牙驱动程序
安装新的蓝牙驱动程序
5.1在Windows中安装新的蓝牙驱动程序的步骤
5.2在Mac中安装新的蓝牙驱动程序的步骤
重启电脑并测试蓝牙连接
6.1重启电脑
6.2测试蓝牙连接是否正常
更新操作系统及蓝牙驱动程序
7.1更新Windows操作系统
7.2更新Mac操作系统
7.3更新蓝牙驱动程序
检查硬件问题
8.1检查蓝牙设备的电池是否正常工作
8.2检查蓝牙设备与电脑之间的距离和障碍物
重置蓝牙设置
9.1在Windows中重置蓝牙设置的步骤
9.2在Mac中重置蓝牙设置的步骤
联系技术支持
10.1寻求厂商或制造商的技术支持
10.2寻找专业的计算机技术人员的帮助
通过重新安装蓝牙驱动程序,你可以解决许多常见的蓝牙连接问题。本文提供了一个完整的教程,指导你在Windows和Mac操作系统上重新安装蓝牙驱动程序的步骤。希望这些信息对你解决蓝牙连接问题有所帮助。记住,若问题仍然存在,你可以联系技术支持或寻求专业人员的帮助。
标签: #驱动程序