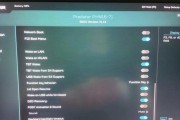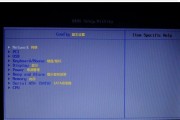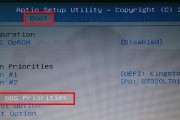在某些情况下,我们需要从U盘启动电脑,比如安装新的操作系统、恢复系统或者进行其他诊断工作。但是,默认情况下,计算机会从硬盘启动,因此我们需要在BIOS中进行设置,将启动设备改为U盘。本文将详细介绍如何通过BIOS设置从U盘启动,让您轻松实现这一目标。
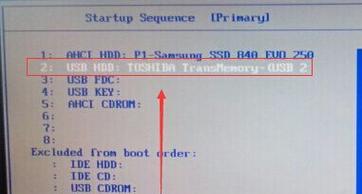
了解BIOS
BIOS(BasicInput/OutputSystem)是计算机启动时运行的软件,它负责初始化硬件并将控制权传递给操作系统。在开始设置之前,我们需要了解一些基本的BIOS知识。
进入BIOS设置
要进入BIOS设置,通常需要在计算机启动时按下特定的按键,比如Del、F2或者F10。具体按键可能因计算机品牌和型号而有所不同,请参考您计算机的用户手册以确定正确的按键。
导航到启动选项
一旦进入BIOS设置界面,我们需要找到“启动”或类似的选项。通常,这个选项位于顶部菜单栏或侧边栏中,但具体位置可能因不同的BIOS版本而有所不同。
选择启动顺序
在启动选项菜单中,我们需要找到一个名为“启动顺序”、“引导顺序”或类似的选项。这个选项允许我们指定计算机应该从哪个设备启动。
选择U盘作为启动设备
在启动顺序菜单中,我们应该看到一个列表,列出了所有可用的启动设备,如硬盘、光驱和U盘。使用方向键将光标移动到U盘的选项上,并按下Enter键进行选择。
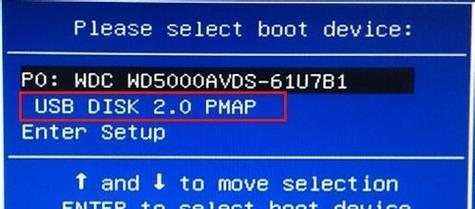
将U盘设为首选启动设备
一旦我们选择了U盘作为启动设备,我们可能还需要将其设置为首选启动设备。在某些BIOS中,我们可以通过将U盘的选项移动到列表顶部或使用F5/F6键来调整启动顺序。
保存设置并退出BIOS
完成以上设置后,我们需要保存设置并退出BIOS。在BIOS界面中,有一个保存选项,通常是F10键或Esc键。按下相应键保存设置,并选择退出以重启计算机。
插入启动U盘
在计算机重新启动之前,请将启动U盘插入计算机的USB接口。确保U盘中已经安装了可启动的操作系统或其他必要的文件。
重新启动计算机
保存并退出BIOS后,计算机将重新启动。在启动过程中,计算机将检测到U盘,并尝试从中启动。
开始从U盘启动
如果一切设置正确,计算机将从U盘启动。这可能需要一些时间,请耐心等待操作系统或其他程序加载完成。
解决问题
如果计算机没有从U盘启动,可能是因为BIOS设置不正确或U盘出现问题。请检查BIOS设置是否按照上述步骤进行了设置,并确保U盘正常工作。
注意事项
在进行BIOS设置时,请务必小心谨慎。不正确的设置可能导致计算机无法正常启动或其他问题。如果您不确定如何操作,请参考计算机的用户手册或咨询专业人士。
多次尝试
如果您的计算机仍然无法从U盘启动,可以尝试多次重启并再次检查BIOS设置。有时候,这个问题可能是由于设置错误或其他临时问题引起的。
寻求帮助
如果您仍然无法解决问题,建议寻求专业人士的帮助。他们可以提供更深入的故障排除和解决方案,确保您的计算机能够从U盘启动。
通过上述步骤,我们可以轻松地在BIOS中设置计算机从U盘启动。这一过程可能因不同的计算机品牌和型号而有所不同,但基本原理是相似的。通过正确设置BIOS,我们可以方便地使用U盘启动计算机并完成所需的操作。
详解BIOS设置从U盘启动的方法
随着科技的不断进步,U盘已成为我们日常生活和工作中必备的外部存储设备之一。然而,在某些情况下,我们可能需要从U盘启动电脑,例如进行系统安装、修复或进行数据备份。如何设置BIOS使电脑从U盘启动呢?本文将详细介绍BIOS设置从U盘启动的方法,让您轻松解决这一问题。
一、进入BIOS设置界面
在电脑开机过程中,按下[Delete]、[F2]或其他指定键进入BIOS设置界面。关键是要在开机时紧密观察屏幕上的提示信息,找到正确的按键。
二、找到启动选项
在BIOS设置界面中,使用键盘上下左右箭头键来导航到“启动”或“Boot”选项。这是控制启动设备顺序和引导方式的地方。
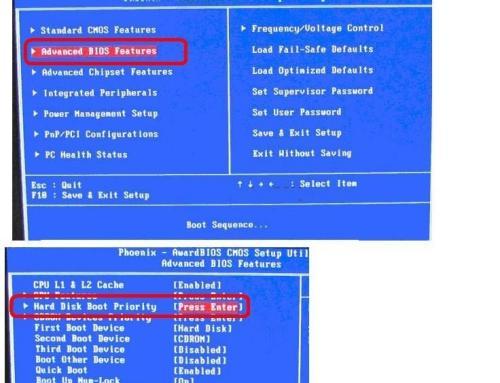
三、选择引导方式
在“Boot”选项下,找到“BootMode”或类似选项。选择“UEFI”或“Legacy”模式,取决于您的电脑和操作系统。
四、设置启动顺序
在“Boot”选项中,找到“BootPriority”或“BootSequence”选项。这个选项允许您设置启动设备的优先级。
五、将U盘移动至首位
在“BootPriority”选项下,使用键盘的加号或减号键将U盘移动到首位。这样,电脑将首先尝试从U盘启动。
六、保存设置并退出BIOS
在BIOS设置界面中,找到并选择“SaveandExit”或类似选项。按下[Enter]键以保存所有更改并退出BIOS。
七、插入U盘并重新启动电脑
将预先准备好的启动盘(U盘)插入电脑的USB接口,并重新启动电脑。电脑将首先尝试从U盘启动。
八、按照屏幕提示操作
如果您的U盘内有可启动的操作系统或其他工具,根据屏幕上的提示进行相应操作即可。比如,选择安装操作系统、修复系统或进行数据备份等。
九、解决可能遇到的问题
如果电脑未能从U盘启动,可能是由于BIOS设置不正确或U盘本身存在问题。您可以检查BIOS设置是否按照上述步骤进行,或者尝试使用另一台电脑来测试U盘是否正常。
十、更新BIOS固件
如果您的电脑仍然无法从U盘启动,可以考虑更新BIOS固件。请注意,在更新BIOS之前,请确保已备份重要数据并按照官方指引操作。
十一、注意事项和建议
在进行BIOS设置时,请确保仔细阅读相关提示和警告信息。不正确的设置可能导致系统故障或数据丢失。确保您的U盘是可启动的,并且其中包含您所需的操作系统或工具。
十二、寻求专业帮助
如果您对BIOS设置和电脑操作不熟悉,或者遇到了其他问题,建议您寻求专业帮助。请咨询电脑厂商或专业的IT技术支持人员,以获得更详细和准确的指导。
十三、小技巧:快捷键
有些电脑还提供了快捷键来直接进入BIOS设置界面,例如[ESC]、[F10]等。您可以在开机时按下这些键来快速进入BIOS设置界面,而不需要逐个尝试其他键。
十四、小技巧:单次启动菜单
一些电脑还提供了单次启动菜单的选项,可以在开机时按下指定的键(例如[F12])来快速选择启动设备,而无需更改BIOS设置。
十五、
通过设置BIOS从U盘启动,您可以方便地进行系统安装、修复和数据备份等操作。只需按照本文中的步骤进行操作,即可成功设置电脑从U盘启动。记住,正确设置BIOS是确保启动成功的关键,同时请谨慎操作以避免不必要的问题和风险。祝您顺利启动!
标签: #BIOS设置