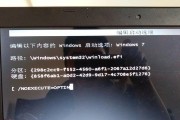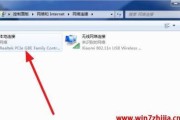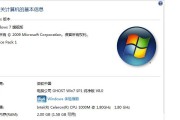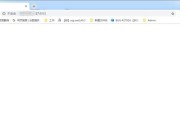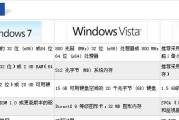在使用Windows7操作系统时,我们经常需要与他人共享文件和文件夹。然而,为了保护个人隐私和确保数据的安全,我们需要正确地设置共享权限。本文将详细介绍Win7共享权限的设置方法,并提醒您需要注意的事项。
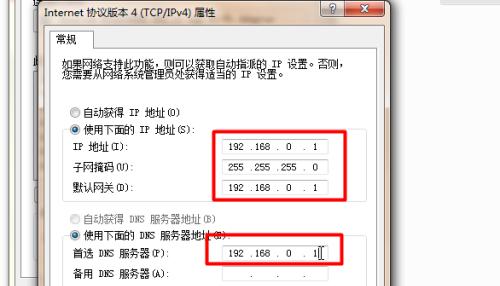
了解共享权限概念及作用
共享权限是指在网络环境下,控制其他用户对您共享的文件或文件夹访问和操作的权限。了解共享权限的概念及其作用,可以帮助我们更好地管理和保护自己的数据。
打开共享和安全中心
Win7的共享和安全中心是设置共享权限的入口。通过打开共享和安全中心,我们可以对要共享的文件或文件夹进行相关设置。
选择要共享的文件或文件夹
在设置共享权限之前,我们首先需要选择要共享的文件或文件夹。根据需要,我们可以选择单个文件、整个文件夹或者特定文件夹下的多个文件进行共享。
右击选择“共享”选项
在选择好要共享的文件或文件夹后,我们右击该项,然后选择“共享”选项,进入共享设置页面。
选择共享权限类型
在共享设置页面中,我们可以选择不同的共享权限类型。常见的共享权限类型包括完全控制、读取、修改等。根据实际需求,我们可以选择适当的共享权限类型。

添加共享用户或组
为了控制其他用户对共享文件或文件夹的访问,我们需要添加共享用户或组。通过点击“添加”按钮,然后选择要添加的用户或组,即可完成添加操作。
设置高级共享权限
除了基本的共享权限类型外,我们还可以设置高级共享权限。通过点击“高级共享”按钮,然后在高级共享权限页面中进行相关设置,以更细粒度地控制共享权限。
设置共享密码
为了进一步保护共享文件或文件夹的安全性,我们可以设置共享密码。在设置共享密码后,其他用户需要输入正确的密码才能访问和操作共享文件或文件夹。
限制用户数量
为了避免共享文件或文件夹过度访问,我们可以限制同时访问的用户数量。通过设置最大用户数,可以有效控制对共享资源的使用。
注意共享访问权限与本地访问权限的区别
需要注意的是,共享访问权限与本地访问权限是不同的。即使拥有本地的访问权限,也需要单独设置共享访问权限才能让其他用户访问。
遵守版权法和网络安全规定
在设置共享权限时,我们应该遵守版权法和网络安全规定。不要共享未经授权的文件,以免侵犯他人的权益。
定期检查共享权限设置
共享权限设置是一个动态的过程,我们应该定期检查已设置的共享权限。在需要时,及时调整权限设置以满足实际需求。
备份重要的共享文件或文件夹
共享文件或文件夹中可能包含重要的数据,我们应该定期备份这些数据,以防止意外数据丢失或损坏。
教育他人正确使用共享资源
如果您共享的资源被其他用户访问和操作,教育他们正确使用共享资源是很重要的。提醒他们遵守相关规定和法律,确保共享资源的安全性。
通过本文的介绍,我们了解了Win7共享权限设置的方法和注意事项。正确设置共享权限可以更好地管理和保护我们的数据,在与他人共享文件和文件夹时更加安心。
简单实用的共享权限设置指南
随着互联网的发展,共享文件在个人和企业之间越来越常见。Windows7作为一款广泛使用的操作系统,提供了方便易用的共享功能。本文将为您介绍Win7共享权限的设置方法,帮助您快速掌握共享文件的管理技巧。
1.创建共享文件夹
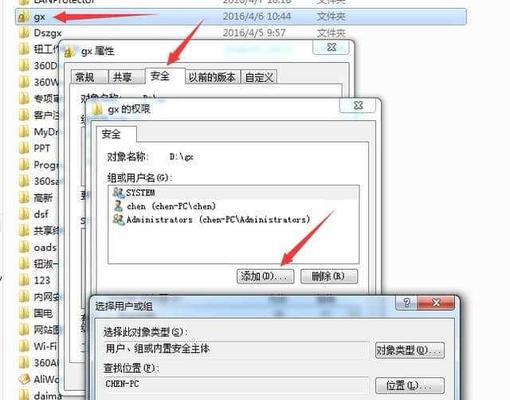
在开始菜单中找到“计算机”,右键点击选择“管理”,打开计算机管理窗口,选择左侧“共享文件夹”节点,在右侧面板上点击右键选择“新建共享”,进入共享向导。
2.选择共享文件夹
在共享向导中,点击“浏览”按钮选择要共享的文件夹或文件路径,并设置共享名称,如“SharedFiles”。
3.设置共享权限
在共享向导的下一步中,可以选择将共享文件夹设为只读或读写模式,并设置访问密码或限制访问用户。
4.添加访问用户
在共享向导的下一步中,可以通过添加用户或组来设置具体的访问权限,包括完全控制、读取和写入等。
5.设置网络访问权限
在选择了具体用户之后,可以设置该用户在网络中的访问权限,如允许或禁止访问、读取或写入等。
6.设置高级共享选项
通过点击“高级共享”按钮,可以进一步设置共享文件夹的高级选项,包括缓存、文件损坏恢复等。
7.配置共享安全权限
在计算机管理窗口中,选择左侧“系统工具”节点下的“共享文件夹”并打开,点击右侧面板上的“共享权限”选项卡,可以对共享文件夹的安全权限进行详细配置。
8.添加共享用户
在“共享权限”选项卡中,点击“添加”按钮并选择要添加的用户或组,可以设置该用户或组对共享文件夹的具体权限。
9.修改共享用户权限
在“共享权限”选项卡中,选择已有的用户或组,并点击“编辑”按钮,可以修改该用户或组对共享文件夹的权限。
10.删除共享用户
在“共享权限”选项卡中,选择已有的用户或组,并点击“删除”按钮,可以移除该用户或组对共享文件夹的权限。
11.设置共享文件夹属性
在计算机管理窗口中,选择左侧“系统工具”节点下的“共享文件夹”并打开,选择右侧面板上的“共享名称”选项卡,可以修改共享文件夹的属性,如名称、路径等。
12.更改共享设置
在共享文件夹的属性窗口中,点击“共享”按钮进入共享向导,可以修改共享设置,如共享名称、共享权限等。
13.监视共享活动
在计算机管理窗口中,选择左侧“系统工具”节点下的“共享文件夹”并打开,选择右侧面板上的“会话”选项卡,可以监视和管理当前的共享活动。
14.解除共享文件夹
在计算机管理窗口中,选择左侧“系统工具”节点下的“共享文件夹”并打开,选择右侧面板上的“共享名称”选项卡,选中要解除共享的文件夹并点击“停止共享”按钮。
15.
通过本文的介绍,您已经了解了Win7享权限的设置方法。掌握这些技巧将有助于您更好地管理和控制共享文件,在个人和企业中实现更高效的文件共享与协作。
Win7提供了简单实用的共享权限设置方法,通过创建共享文件夹、添加访问用户、配置高级选项等步骤,用户可以方便地管理共享文件的访问权限。同时,在计算机管理窗口中,用户还可以详细配置共享文件夹的安全权限和属性,实现更加精细的共享管理。掌握这些设置方法,将有助于提高文件共享的效率和安全性。
标签: #win7