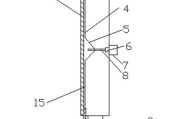介绍:在日常生活中,我们经常需要使用电脑的摄像头进行视频通话、拍摄照片等操作。然而,有时我们可能会遇到找不到摄像头的困扰,导致无法正常使用。本文将详细介绍如何使用系统调出摄像头,让您轻松应对这一问题。
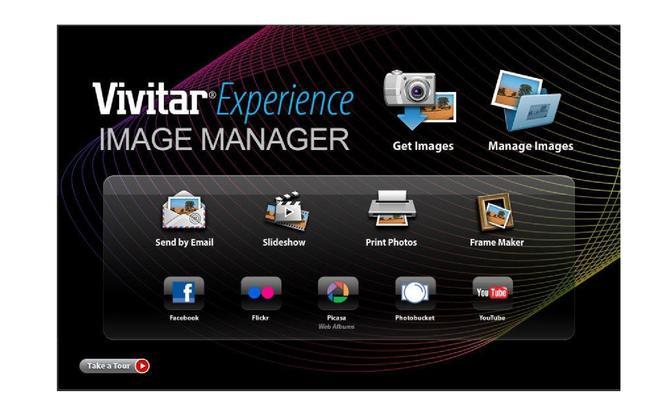
一、检查设备驱动程序
在开始使用摄像头之前,首先需要检查设备驱动程序是否正常。打开设备管理器,查找“摄像头”一项,确保驱动程序已正确安装。若未安装或者存在问题,可以尝试更新或重新安装驱动程序。
二、检查设备连接
确保摄像头设备已正确连接至电脑。如果使用的是外接式摄像头,检查USB接口是否松动或者损坏。如果使用的是内置式摄像头,确保摄像头线路连接正常。
三、查看系统设置
点击“开始”按钮,进入系统设置界面。在“设置”选项中选择“隐私”,然后点击“摄像头”。确保允许应用程序访问您的摄像头的选项已打开。
四、检查应用程序权限
有些应用程序可能会独立设置摄像头权限。打开应用程序的设置界面,查找“摄像头”一项,确保摄像头权限已开启。
五、更新操作系统
有时,摄像头无法被调出是由于操作系统的问题。在升级或更新操作系统之前,请备份好重要数据,并确保操作系统的版本是最新的。

六、关闭冲突程序
某些软件或应用程序可能会与摄像头发生冲突,导致无法调出摄像头。关闭其他正在使用摄像头的程序,然后尝试重新调出摄像头。
七、重启电脑
有时,只需简单的重启电脑即可解决无法调出摄像头的问题。关闭所有程序,点击“开始”按钮,选择“重新启动”并等待电脑重新开机。
八、检查防火墙设置
防火墙可能会阻止应用程序访问摄像头,导致无法调出。在防火墙设置中,确保允许应用程序访问网络和摄像头。
九、使用系统自带应用
操作系统通常会自带摄像头应用程序,您可以尝试使用这些应用程序调出摄像头。打开应用程序,选择摄像头选项,并点击启动。
十、检查摄像头开关
一些笔记本电脑上有一个专门的摄像头开关或者快捷键,用于启动或关闭摄像头功能。确保摄像头开关处于启动状态。
十一、重新安装应用程序
如果仍然无法调出摄像头,可以尝试重新安装相关的应用程序。先卸载当前应用程序,然后重新下载并安装最新版本。
十二、清理系统垃圾文件
长时间使用电脑可能会导致系统垃圾文件的堆积,从而影响摄像头的正常调出。使用系统清理工具或第三方清理软件清理系统垃圾文件。
十三、检查硬件故障
如果以上方法仍然无法解决问题,可能是摄像头硬件本身存在故障。请联系厂商或专业维修人员进行检修或更换。
十四、查阅官方文档
如果遇到特定品牌或型号摄像头无法调出的问题,您可以查阅相关厂商的官方文档,寻找解决方案或联系技术支持。
十五、寻求专业帮助
如果您尝试了以上方法仍然无法调出摄像头,建议您寻求专业的技术支持。专业人员可以更准确地判断问题所在,并给出相应的解决方案。
:使用系统调出摄像头是一个简单而常见的操作,通过检查设备驱动程序、连接、系统设置和应用程序权限,以及进行系统升级、关闭冲突程序等方法,通常可以解决无法调出摄像头的问题。如果问题依然存在,建议尝试其他解决方法或寻求专业帮助。记住,保持设备和驱动程序的更新是避免问题发生的重要步骤。
系统调出摄像头的简易使用方法
在现代社会,摄像头已经成为我们生活中不可或缺的一部分。它可以用于视频会议、监控安全、拍摄照片等多种场景。然而,有些人可能不太清楚如何正确地使用系统来调出摄像头。本文将介绍一些简单的方法,帮助读者轻松地启用和操作摄像头。
1.确定操作系统:Windows、Mac或Linux
您需要确定自己使用的操作系统是Windows、Mac还是Linux。这是因为每个操作系统都有其独特的设置和界面,您需要针对特定的操作系统进行相应的设置。

2.寻找摄像头应用程序或设置:
根据您的操作系统,寻找适用于该系统的摄像头应用程序或设置。在Windows中,您可以通过搜索“摄像头”来找到“相机”应用程序。在Mac中,您可以在“应用程序”文件夹中找到“照片Booth”应用程序。而在Linux中,您可以使用命令行或图形界面工具来寻找和设置摄像头。
3.检查摄像头连接:
确保您的摄像头已正确连接到电脑。如果您使用的是外部摄像头,确保其USB线缆插入电脑的USB端口。如果您使用的是内置摄像头,确保其连接正常且未损坏。
4.开启摄像头:
打开相应的摄像头应用程序或设置后,您可以看到一个视窗,其中显示了摄像头捕捉到的图像。在大多数情况下,摄像头应该会自动启用。如果没有,请查找“启用摄像头”或类似选项,并确保其被勾选或切换至“开启”状态。
5.调整摄像头设置:
根据个人需求和喜好,您可以调整摄像头的各种设置,如亮度、对比度、饱和度等。这些设置可以让您的图像更加清晰、明亮和逼真。
6.检查摄像头驱动程序更新:
有时,摄像头可能需要更新其驱动程序以保持良好的运行状态。您可以前往摄像头制造商的官方网站,搜索最新的驱动程序,并按照说明进行安装。
7.解决常见问题:如无法启动摄像头
如果您遇到摄像头无法启动的问题,可以尝试重新插拔摄像头连接线,重启电脑,关闭其他应用程序或重新安装摄像头驱动程序等方法进行故障排除。
8.拍摄照片和录制视频:
一旦摄像头成功启动,您就可以使用应用程序或设置中的选项来拍摄照片和录制视频。您可以选择不同的分辨率、格式和效果来满足您的需求。
9.进行视频会议:
如果您希望使用摄像头进行视频会议,您可以在相应的应用程序中添加参与者、调整音频和视频设置,并开始会议。摄像头将捕捉您的图像并与对方共享。
10.监控安全:
摄像头还可以用于监控家庭或办公室的安全。您可以使用特定的监控软件来实时查看摄像头的画面,并在需要时采取相应的措施。
11.分享照片和视频:
一旦您拍摄了照片或录制了视频,您可以使用摄像头应用程序或设置中的分享功能将其传输给其他人,或通过社交媒体等平台分享。
12.安全注意事项:
在使用摄像头时,确保您的电脑和应用程序都是最新版本,并定期进行安全扫描以防止潜在的威胁。应谨慎选择使用摄像头的场景,避免侵犯他人隐私。
13.硬件故障排除:
如果您的摄像头无法正常工作,可以尝试重启电脑、更换USB端口、更新驱动程序或联系厂商进行技术支持。
14.如何禁用摄像头:
如果您不再需要使用摄像头,或出于安全和隐私考虑,您可以在应用程序或设置中找到相应的选项来禁用摄像头。
15.摄像头的未来发展:
摄像头作为技术发展的一部分,将继续不断发展和创新。未来的摄像头可能会具备更高的分辨率、更先进的图像处理功能,以及更广泛的应用领域。
通过本文介绍的简易使用方法,您可以轻松地启用和操作摄像头。无论是进行视频会议、监控安全,还是拍摄照片和录制视频,摄像头都将成为您的得力助手。记住,保持摄像头和应用程序的更新,并遵守相关的安全和隐私规定。享受摄像头带来的便利和乐趣吧!
标签: #使用方法