在使用Windows10操作系统的过程中,桌面上默认会显示一些常用的应用程序图标,其中包括InternetExplorer(IE)的图标。然而,有些用户可能并不经常使用IE浏览器,或者更喜欢使用其他浏览器。如果你希望隐藏桌面上的IE图标,本文将为你提供详细的操作步骤。
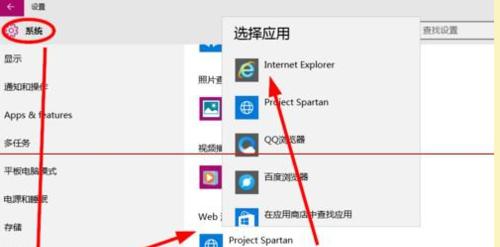
一、进入桌面图标设置
在桌面上右键单击空白处,在弹出的菜单中选择“个性化”选项。在弹出的个性化设置窗口中,点击左侧的“主题”选项。
二、找到和自定义图标相关的设置
在个性化设置窗口的左侧导航栏中,点击“主题”选项后,右侧会出现相关设置。在这里,你需要点击右下角的“桌面图标设置”。
三、打开图标设置窗口
点击“桌面图标设置”后,将会弹出一个新的窗口。在这个窗口中,你可以看到当前系统中所有可选择的图标。
四、取消InternetExplorer的显示勾选
在图标设置窗口中,可以看到一个名为“桌面图标”的选项卡。点击这个选项卡后,你可以看到一个图标列表。在这个列表中,找到“InternetExplorer”并取消勾选。
五、确认设置并隐藏IE图标
取消勾选“InternetExplorer”后,点击窗口右下角的“应用”按钮,然后点击“确定”按钮,以保存并应用设置。这样一来,你的桌面上的IE图标就会被成功隐藏。
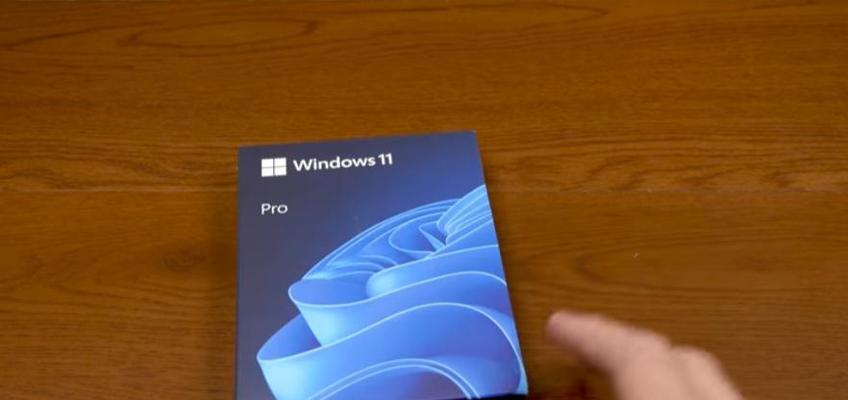
六、刷新桌面
为了使得修改生效,你需要刷新一下桌面。你可以通过右键单击桌面,然后选择“刷新”选项,或者直接按下键盘上的F5键。
七、IE图标消失
经过刷新操作后,你会发现桌面上原本显示的IE图标已经不见了。这意味着你已经成功地隐藏了桌面上的IE图标。
八、其他方法隐藏IE图标
除了以上的方法,你还可以通过编辑注册表来隐藏IE图标。具体的操作包括打开注册表编辑器、定位到相关键值等步骤,但这种方法相对复杂,操作不当可能会对系统造成不良影响,因此请谨慎操作。
九、隐藏图标之后的影响
隐藏桌面上的IE图标并不会影响系统中的IE浏览器的功能和使用。你仍然可以通过开始菜单、任务栏或者Cortana来打开并使用IE浏览器。
十、恢复桌面上的IE图标
如果你在之后又想要显示桌面上的IE图标,可以按照之前的操作步骤重新进入图标设置窗口,然后在“桌面图标”选项卡中勾选“InternetExplorer”,最后点击“应用”按钮和“确定”按钮即可。
十一、隐藏桌面IE图标的方法
通过简单的操作步骤,你可以轻松地隐藏桌面上的IE图标。这样不仅可以让桌面更加整洁,还可以根据个人喜好来自定义桌面显示的应用程序图标。
十二、隐藏桌面IE图标操作简单易行
进入桌面图标设置,找到和自定义图标相关的设置,打开图标设置窗口,取消InternetExplorer的显示勾选,确认设置并隐藏IE图标,刷新桌面,IE图标消失。
十三、其他方法隐藏IE图标需谨慎操作
除了简单的操作方法外,还可以通过编辑注册表来隐藏IE图标。然而,这种方法相对较复杂且有一定风险,请谨慎使用。
十四、隐藏图标不影响IE浏览器的使用
隐藏桌面上的IE图标并不会影响系统中的IE浏览器的功能和使用,你仍然可以通过其他方式打开并使用IE浏览器。
十五、恢复IE图标操作同样简单
如果你在之后又希望显示桌面上的IE图标,可以按照之前的操作步骤重新进入图标设置窗口,勾选“InternetExplorer”,然后保存设置即可。
通过本文所介绍的方法,你可以轻松地隐藏或恢复桌面上的IE图标,使得你的桌面更加整洁,并根据个人偏好自定义应用程序图标的显示。无论是对于频繁使用IE浏览器的用户,还是习惯使用其他浏览器的用户,这些方法都能提供一种便捷的解决方案。记得谨慎操作,并根据个人需求进行设置。
简单教程及操作指南
在Windows10操作系统中,IE(InternetExplorer)是默认的网页浏览器。然而,对于一些用户来说,他们可能更喜欢使用其他浏览器,比如GoogleChrome或者MozillaFirefox,而不是IE。在桌面上看到IE图标可能会显得多余或者占用空间。幸运的是,我们可以通过一些简单的步骤将桌面上的IE图标隐藏起来。本文将向您介绍如何隐藏Windows10桌面上的IE图标。
一、查看桌面上的IE图标
二、打开“文件资源管理器”
三、进入IE图标所在的文件夹
四、备份IE图标
五、新建一个文件夹
六、在新文件夹中创建快捷方式
七、重命名新建的快捷方式
八、更改新建快捷方式的图标
九、将新建的快捷方式移动至隐藏文件夹
十、将隐藏文件夹添加到任务栏
十一、从任务栏上删除原有的IE图标
十二、将新建的快捷方式从隐藏文件夹拖拽至任务栏
十三、隐藏任务栏上的文字
十四、调整任务栏上的图标大小
十五、重新排列任务栏上的图标
一、查看桌面上的IE图标:在Windows10桌面上,您可以看到一个名为“InternetExplorer”的图标。这个就是IE的图标。
二、打开“文件资源管理器”:点击任务栏上的文件夹图标,打开“文件资源管理器”。
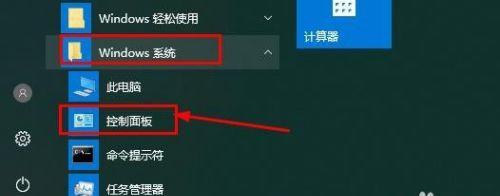
三、进入IE图标所在的文件夹:在文件资源管理器中的地址栏中输入“%appdata%\Microsoft\InternetExplorer\QuickLaunch\UserPinned\TaskBar”,然后按回车键。
四、备份IE图标:将IE图标拖拽至其他位置,以备份。
五、新建一个文件夹:在“TaskBar”文件夹中右键点击空白处,选择“新建”->“文件夹”。
六、在新文件夹中创建快捷方式:在新建的文件夹中右键点击空白处,选择“新建”->“快捷方式”。
七、重命名新建的快捷方式:右键点击新建的快捷方式,选择“重命名”,输入一个新的名称,比如“Chrome”。
八、更改新建快捷方式的图标:右键点击新建的快捷方式,选择“属性”,在弹出窗口的“快捷方式”标签中,点击“更改图标”,选择喜欢的图标。
九、将新建的快捷方式移动至隐藏文件夹:右键点击新建的快捷方式,选择“剪切”,然后进入之前备份IE图标的文件夹,右键点击空白处,选择“粘贴”。
十、将隐藏文件夹添加到任务栏:右键点击任务栏上空白处,选择“工具栏”->“新建工具栏”,在弹出的窗口中找到并选择之前创建的隐藏文件夹。
十一、从任务栏上删除原有的IE图标:右键点击IE图标,选择“从任务栏中取消固定”。
十二、将新建的快捷方式从隐藏文件夹拖拽至任务栏:拖拽之前创建的快捷方式至任务栏上。
十三、隐藏任务栏上的文字:右键点击任务栏上的图标,选择“仅显示图标”。
十四、调整任务栏上的图标大小:右键点击任务栏上的图标,选择“查看”,选择所需的图标大小。
十五、重新排列任务栏上的图标:按住鼠标左键拖动图标至所需位置,进行重新排列。
通过以上步骤,您可以成功地隐藏Windows10桌面上的IE图标,并将其他喜欢的浏览器图标添加至任务栏。这样,您可以更方便地使用自己喜欢的浏览器,同时也使桌面更为整洁。记得备份IE图标,以备将来需要时可以恢复。
标签: #桌面ie图标



