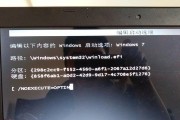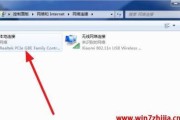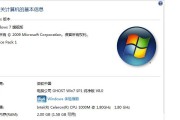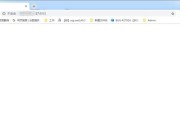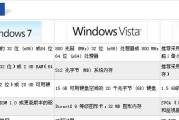Win7操作系统是广大用户常用的一个版本,其任务栏和开始菜单是我们每天使用最频繁的功能区域之一。本文将为你介绍一些实用的设置方法,帮助你更好地定制你的Win7任务栏和开始菜单,提升操作效率和使用体验。

隐藏或显示任务栏自动隐藏功能
在Win7系统中,我们可以通过隐藏或显示任务栏自动隐藏功能来改变任务栏的显隐状态。通过右键点击任务栏空白处,选择“属性”,在弹出的窗口中找到“任务栏”的选项卡,勾选“自动隐藏任务栏”选项,点击“应用”和“确定”即可隐藏任务栏。
快速锁定任务栏
在Win7系统中,我们可以通过快速锁定任务栏来防止意外的任务栏拖拽。右键点击任务栏空白处,选择“任务栏设置”,在弹出的窗口中勾选“锁定任务栏”选项,点击“应用”和“确定”即可实现任务栏锁定功能。
自定义开始菜单快捷方式
Win7系统的开始菜单可以通过自定义快捷方式来让我们更方便地访问常用的应用程序。点击“开始”按钮,找到你需要添加的应用程序,右键点击该程序,选择“固定到任务栏”或“固定到开始菜单”,这样你就可以在任务栏或开始菜单上快速访问该应用程序。
使用任务栏小工具
任务栏小工具是Win7系统的一个特色功能,它们可以为我们提供实时的信息和快捷操作。通过右键点击任务栏空白处,选择“工具栏”-“新建工具栏”,选择你希望添加的小工具文件夹,点击“选择文件夹”即可将小工具添加到任务栏上。
调整任务栏位置
Win7系统的任务栏默认位于屏幕底部,但我们也可以根据自己的习惯将其移动到屏幕的其他位置。通过右键点击任务栏空白处,选择“任务栏设置”,在弹出的窗口中选择“左侧”、“右侧”或“顶部”,点击“应用”和“确定”即可改变任务栏位置。

使用Win+数字快速启动程序
Win7系统为我们提供了一种便捷的快速启动程序的方法。通过按下Win键和数字键(1-9),可以快速启动任务栏上的相应应用程序,例如按下Win+1键即可启动任务栏上的第一个应用程序。
设置任务栏按钮组合
当我们打开多个窗口时,任务栏上的按钮会逐渐堆积起来,造成混乱。在Win7系统中,我们可以设置任务栏按钮的组合方式,将相同应用程序的窗口合并在一起,以便更好地管理。右键点击任务栏空白处,选择“任务栏设置”,在“按钮组合”一栏选择“始终合并,隐藏标签”,这样相同应用程序的窗口将会合并在一个按钮上。
自定义开始菜单布局
开始菜单是我们访问各种功能和应用程序的入口,Win7系统允许我们对其进行自定义布局。右键点击任务栏空白处,选择“属性”,在弹出的窗口中找到“开始菜单”的选项卡,点击“自定义”按钮,选择你喜欢的布局风格,并可以选择显示或隐藏特定的项目。
使用快速启动工具栏
快速启动工具栏是一个位于任务栏上的便捷工具栏,我们可以将常用的应用程序添加到以便快速启动。右键点击任务栏空白处,选择“工具栏”-“新建工具栏”,在弹出的窗口中输入以下路径:%userprofile%\AppData\Roaming\Microsoft\InternetExplorer\QuickLaunch,点击“选择文件夹”即可添加快速启动工具栏。
设置通知区域图标
通知区域是任务栏上的一片区域,我们可以在其中看到一些系统和应用程序的通知。在Win7系统中,我们可以自定义通知区域图标的显示方式。右键点击任务栏空白处,选择“任务栏设置”,在“通知区域”一栏点击“自定义”按钮,选择你喜欢的显示方式。
启用或禁用快速启动栏
快速启动栏是Win7系统中的一个常用功能,它可以让我们快速启动应用程序。通过右键点击任务栏空白处,选择“工具栏”-“新建工具栏”,在弹出的窗口中输入以下路径:%userprofile%\AppData\Roaming\Microsoft\InternetExplorer\QuickLaunch,点击“选择文件夹”即可启用快速启动栏。
调整任务栏高度
Win7系统默认的任务栏高度可能不适合所有用户,我们可以根据个人喜好进行调整。通过右键点击任务栏空白处,选择“任务栏设置”,在“任务栏位置”一栏中调整“任务栏按钮的大小”滑块,即可改变任务栏的高度。
使用键盘快捷方式操作任务栏
Win7系统还提供了一些方便的键盘快捷方式,用于操作任务栏。Win+T键可以将焦点切换到任务栏上的第一个应用程序按钮,使用方向键可以在不同的应用程序按钮间切换焦点。
备份和恢复任务栏和开始菜单设置
当我们对任务栏和开始菜单进行了一系列的定制和设置后,为了避免意外情况的发生,我们可以将这些设置进行备份。在“开始”菜单中搜索“备份和恢复”,选择“备份和恢复中心”,在弹出的窗口中选择“备份文件”,按照提示进行设置。
通过本文的介绍,我们了解了一些实用的Win7任务栏和开始菜单的设置方法,可以根据自己的需求进行定制,提升操作效率和使用体验。希望本文能帮助你更好地使用Win7系统。
Windows7任务栏和开始菜单设置方法大全
作为Windows7操作系统的核心功能之一,任务栏和开始菜单的设置对于提高用户的工作效率和个性化使用电脑来说至关重要。本文将详细介绍Win7任务栏和开始菜单的各种设置方法,帮助读者打造出独一无二的桌面,提升使用体验。
调整任务栏位置和大小
通过简单的操作,你可以将任务栏移动到屏幕底部、左侧或右侧,并调整其高度,使得任务栏更符合你的使用习惯。
锁定任务栏
通过锁定任务栏,你可以防止意外拖动或调整任务栏的大小和位置,从而保持一个稳定和一致的桌面环境。
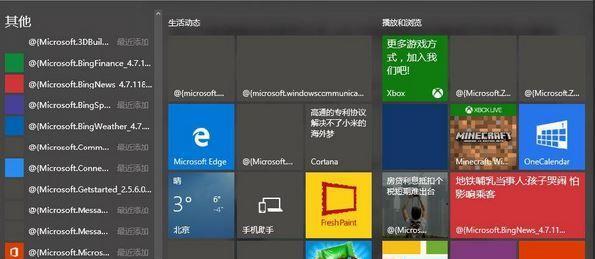
自定义任务栏图标的显示方式
Win7允许你自由选择任务栏上图标的显示方式,可以选择仅显示图标、仅显示文字或同时显示图标和文字,适应不同用户的视觉习惯。
启用或禁用任务栏上的系统托盘图标
系统托盘图标可以帮助你快速访问常用的软件或服务,你可以根据需要启用或禁用某些托盘图标,以保持任务栏的整洁和简洁。
自定义开始菜单的布局和内容
Win7允许你自定义开始菜单的布局和内容,包括添加或删除程序快捷方式、调整菜单栏的大小、设置常用程序列表等,让开始菜单更符合你的使用习惯。
使用开始菜单的搜索功能
通过开始菜单上方的搜索框,你可以快速搜索和打开电脑上的文件、文件夹、应用程序等内容,极大地提高了操作的效率和便利性。
设置开始菜单中的“固定到任务栏”功能
将常用的应用程序固定到任务栏上,可以快速启动它们,无需每次都通过开始菜单进行查找,方便高效。
使用“跳转列表”功能
在任务栏上右键点击已经固定到任务栏上的应用程序图标,会弹出一个跳转列表,列出该应用程序的最近打开的文件或任务,方便快速切换。
使用任务栏预览功能
将鼠标悬停在任务栏上已经打开的应用程序图标上,会显示一个预览窗口,方便你快速查看或切换到相应的窗口。
启用Windows7的“小工具”
Win7提供了各种小工具,如时钟、天气预报、日历等,你可以将其添加到桌面或任务栏上,随时获取需要的信息。
自定义通知区域的图标显示
你可以根据自己的需求设置通知区域中图标的显示方式,包括显示所有图标、隐藏某些图标或只显示通知等,以保持任务栏整洁和干净。
启用AeroPeek功能
通过启用AeroPeek功能,你可以将鼠标悬停在任务栏上的“显示桌面”按钮上,快速查看桌面上的内容,方便你快速切换窗口。
使用任务栏右键菜单的功能
通过任务栏上应用程序图标的右键菜单,你可以进行更多操作,如关闭窗口、固定到任务栏、设置程序优先级等,提供了更多的个性化和管理选项。
自定义任务栏的颜色和透明度
Win7允许你自定义任务栏的颜色和透明度,让任务栏更加个性化和独特。
备份和恢复任务栏和开始菜单的设置
在你完成所有的个性化设置后,不要忘记备份你的任务栏和开始菜单的设置,以防意外或系统重装导致设置丢失。
通过本文介绍的Win7任务栏和开始菜单的设置方法,你可以轻松打造一个符合个性化需求、高效使用的电脑桌面。根据自己的喜好和工作习惯,合理设置任务栏和开始菜单,将极大地提升你的工作效率和电脑使用体验。
标签: #win7