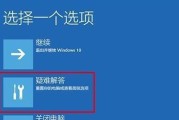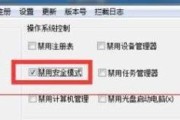安全模式是一种用于修复系统故障和清意软件的特殊启动模式。然而,有时候我们会遇到一些情况,无法通过正常方式进入安全模式。本文将为大家分享一些小技巧,帮助你突破困境,强制进入安全模式,确保系统安全。
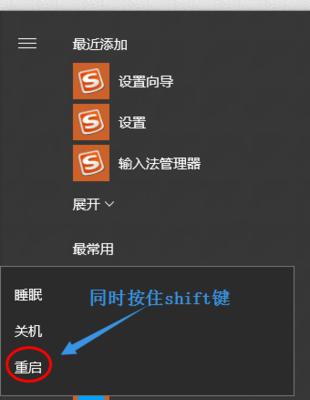
通过系统配置工具进入安全模式
这个方法适用于Windows系统,打开“运行”对话框,输入“msconfig”,选择“引导”选项卡,在“引导选项”中勾选“安全启动”,点击“应用”按钮,然后重启计算机即可进入安全模式。
使用高级启动选项
在Windows启动时按住“Shift”键不放,并重复点击计算机的“重启”按钮,等待出现高级启动选项,然后选择“故障排除”-“高级选项”-“启动设置”,点击“重启”按钮,在启动设置界面选择按下“4”或“F4”键进入安全模式。
使用快捷键进入安全模式
在Windows系统中,按下“Windows”键和“R”键打开“运行”对话框,输入“msconfig”并按下回车键,点击“引导”选项卡,在“引导选项”中勾选“安全启动”,点击“应用”按钮并重启计算机,即可进入安全模式。
通过BIOS设置进入安全模式
重启计算机时按下相应的按键(通常是F2、F8、Delete等键),进入计算机的BIOS设置界面,找到“启动”选项,在其中选择安全模式,保存设置并重启计算机。
使用专业工具进入安全模式
有一些专业工具可以帮助你强制进入安全模式,例如EasyBCD和Grub4Dos等。下载并安装这些工具,根据工具的指导进行操作即可。

清意软件进入安全模式
如果你的计算机感染了恶意软件,可能会阻止你进入安全模式。这时你可以先使用杀毒软件或反恶意软件工具对计算机进行全面扫描,清意软件后再尝试进入安全模式。
在Mac上进入安全模式
在Mac系统中,重新启动计算机时按住“Shift”键不放,直到出现Apple标志或登录窗口,表示已进入安全模式。
在Linux上进入安全模式
在大多数Linux系统中,可以通过启动菜单选择“恢复模式”或“救援模式”进入安全模式。如果没有启动菜单,可以尝试按下“Shift”键或“Esc”键,进入引导菜单,在命令行中输入“single”或“rescue”命令进入安全模式。
在Android上进入安全模式
不同的Android设备进入安全模式的方法可能有所不同,一般情况下,长按电源键打开设备上的“关机”选项,然后长按“关机”选项上出现的“重启至安全模式”选项,即可进入安全模式。
在iOS上进入安全模式
对于iOS设备,长按电源按钮,直到出现滑动“关机”选项,然后长按“关机”选项上出现的“滑动以关机”提示,并且同时按住“Home”按钮,直到设备重新启动并显示Apple标志,即可进入安全模式。
在Ubuntu上进入安全模式
在Ubuntu系统中,重启计算机时按住“Shift”键不放,直到出现引导菜单,在其中选择“高级选项”-“恢复模式”,进入安全模式。
在Chromebook上进入安全模式
在Chromebook上进入安全模式的方法较为简单,只需同时按下“Esc”键、“刷新”键和“电源”键,然后释放“电源”键,即可进入安全模式。
在Windows10上使用紧急启动功能
对于Windows10用户,可以使用紧急启动功能进入安全模式。在登录界面中按住“Shift”键不放,并点击右下角的电源按钮,选择“重启”,然后选择“疑难解答”-“高级选项”-“启动设置”,点击“重启”按钮,在启动设置界面选择按下“4”或“F4”键进入安全模式。
使用安全启动光盘或U盘进入安全模式
准备一张安全启动光盘或U盘,将其插入计算机并重启,根据光盘或U盘的启动菜单选择进入安全模式。
请专业人士协助
如果以上方法仍无法解决问题,建议请专业人士协助。他们有更丰富的经验和工具,能够帮助你强制进入安全模式。
无论是系统故障还是恶意软件的影响,强制进入安全模式都是解决问题的有效手段。通过本文介绍的小技巧,你可以轻松应对各种困境,确保计算机的安全。记住,安全模式是一个重要的救援工具,能够在紧急情况下帮助我们恢复系统正常运行。
突破困境,强制进入安全模式的小技巧
无论是在工作中还是在个人生活中,我们经常会遇到电脑系统出现问题的情况。而在某些情况下,我们需要进入安全模式来解决问题,但是有时候我们又无法正常进入安全模式。本文将为大家介绍一些小技巧,帮助大家突破困境,强制进入安全模式。
一、什么是安全模式
二、为什么需要强制进入安全模式
三、准备工作:备份重要数据
四、重启电脑并按下F8键
五、选择“安全模式”并按下回车键
六、修改引导配置文件
七、通过系统配置实用程序进入安全模式
八、使用命令提示符进入安全模式
九、从Windows恢复环境中进入安全模式
十、使用Windows10的高级启动选项
十一、使用“运行”菜单进入安全模式
十二、使用快捷方式进入安全模式
十三、通过注册表修改进入安全模式的选项
十四、使用系统恢复盘或系统安装光盘
十五、
一、什么是安全模式:
安全模式是操作系统的一种特殊启动方式,它只加载最基本的驱动程序和服务,不会加载第三方应用程序和驱动程序。这使得我们可以在安全模式下修复系统故障或者解决某些软件冲突问题。
二、为什么需要强制进入安全模式:
有时候电脑系统出现问题,例如蓝屏、病毒感染等,我们需要进入安全模式来修复系统。但是由于某些原因,我们无法正常进入安全模式,这就需要我们采取一些小技巧进行强制进入。

三、准备工作:备份重要数据:
在进行任何操作之前,我们都要确保自己的重要数据已经备份。因为在强制进入安全模式的过程中,有可能会对系统文件进行修改,导致数据丢失。
四、重启电脑并按下F8键:
在开机过程中,当显示厂商logo时,我们需要按下F8键。这样可以进入高级启动选项菜单。
五、选择“安全模式”并按下回车键:
在高级启动选项菜单中,我们可以使用上下箭头选择“安全模式”选项,并按下回车键确认选择。电脑将会重新启动并进入安全模式。
六、修改引导配置文件:
如果通过F8键无法进入安全模式,我们可以尝试通过修改引导配置文件来实现。打开“开始”菜单,输入“cmd”并按下回车键,打开命令提示符窗口。输入“bcdedit/set{default}safebootminimal”并按下回车键。然后重启电脑,系统将进入安全模式。
七、通过系统配置实用程序进入安全模式:
打开“开始”菜单,输入“msconfig”并按下回车键,打开系统配置实用程序。在“引导”选项卡下,勾选“安全启动”并选择“最小”模式。点击“确定”按钮并重启电脑,系统将进入安全模式。
八、使用命令提示符进入安全模式:
打开“开始”菜单,输入“cmd”并按下回车键,打开命令提示符窗口。输入“shutdown/r/o”并按下回车键,电脑将重新启动并进入高级启动选项菜单。在菜单中选择“故障排除”>“高级选项”>“命令提示符”,输入“bcdedit/set{default}safebootminimal”并按下回车键。然后重启电脑,系统将进入安全模式。
九、从Windows恢复环境中进入安全模式:
在Windows恢复环境中,我们可以选择“故障排除”>“高级选项”>“启动设置”。然后点击“重新启动”按钮,系统将进入高级启动选项菜单。在菜单中选择“启动设置”>“4”(启用安全模式),按下F4键或者点击“启用安全模式”按钮,电脑将重新启动并进入安全模式。
十、使用Windows10的高级启动选项:
在Windows10中,我们可以通过“开始”菜单中的“设置”>“更新和安全”>“恢复”>“高级启动”>“立即重新启动”来进入高级启动选项菜单。在菜单中选择“故障排除”>“高级选项”>“启动设置”,按下F4键或者点击“启用安全模式”按钮,电脑将重新启动并进入安全模式。
十一、使用“运行”菜单进入安全模式:
按下Win+R组合键打开“运行”菜单,输入“msconfig”,打开系统配置实用程序。在“引导”选项卡下,勾选“安全启动”并选择“最小”模式。点击“确定”按钮并重启电脑,系统将进入安全模式。
十二、使用快捷方式进入安全模式:
在桌面上右键点击空白处,选择“新建”>“快捷方式”。在“位置”字段中输入“shutdown.exe/r/o”,点击“下一步”按钮。在名称字段中输入“重启电脑”,点击“完成”按钮。右键点击新建的快捷方式,选择“属性”>“快捷方式”选项卡>“高级”按钮,在“运行”下拉菜单中选择“最大化”。点击“确定”按钮,然后双击运行该快捷方式,电脑将重新启动并进入高级启动选项菜单。在菜单中选择“故障排除”>“高级选项”>“命令提示符”,输入“bcdedit/set{default}safebootminimal”并按下回车键。然后重启电脑,系统将进入安全模式。
十三、通过注册表修改进入安全模式的选项:
按下Win+R组合键打开“运行”菜单,输入“regedit”,打开注册表编辑器。找到以下路径:HKEY_LOCAL_MACHINE\SYSTEM\CurrentControlSet\Control\SafeBoot\Minimal。右键点击“Minimal”,选择“权限”,确保管理员拥有完全控制的权限。在右侧窗口中找到名为“Default”的项目,双击并修改数值数据为“SafeBoot”。然后重启电脑,系统将进入安全模式。
十四、使用系统恢复盘或系统安装光盘:
如果你拥有系统恢复盘或系统安装光盘,你可以将其插入电脑并重新启动。然后按照屏幕上的提示进行操作,选择“修复计算机”>“高级选项”>“命令提示符”。在命令提示符窗口中输入“bcdedit/set{default}safebootminimal”并按下回车键,然后重启电脑,系统将进入安全模式。
十五、
通过以上小技巧,我们可以突破困境,强制进入安全模式。但是需要注意的是,强制进入安全模式可能会对系统文件进行修改,因此在操作之前务必备份重要数据。
标签: #安全模式