在使用Windows10操作系统时,有时我们会觉得每次开机都需要输入密码很麻烦,希望能够实现自动登录。本文将为大家详细介绍如何通过强制解除Win10开机密码的方法,轻松实现自动登录。

1.解除Win10开机密码的前提条件——管理员权限验证
在进行任何操作之前,我们需要确保自己拥有管理员权限,否则无法对系统进行修改。
2.进入系统设置界面
我们需要打开系统设置界面,在Win10中可以通过点击"开始"菜单,在弹出的菜单中选择"设置"来进入系统设置。
3.打开用户账户设置
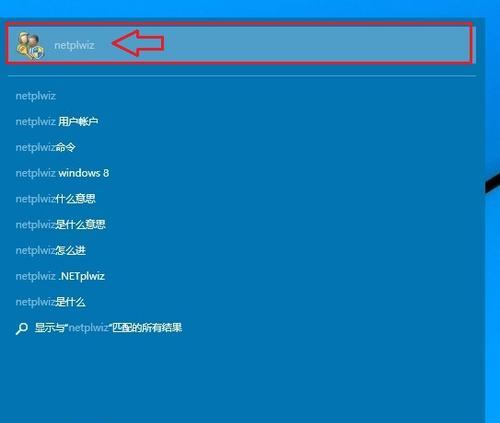
在系统设置界面中,我们需要找到"账户"选项,并点击进入用户账户设置。
4.点击"登录选项"选择页面
在用户账户设置界面中,我们需要点击"登录选项"选项卡,进入登录选项设置页面。
5.关闭开机密码验证
在登录选项设置页面中,我们可以看到"密码"一栏下方有一个"更改"按钮。点击这个按钮后,输入当前账户的密码进行验证,然后将密码一栏中的内容清空,最后点击"下一步"。
6.验证方式更改为"不需要验证"
在验证方式设置页面中,我们需要将验证方式更改为"不需要验证",然后再次点击"下一步"。
7.完成设置
点击"完成"按钮后,系统将会保存我们的设置,并在下次开机时不再要求输入密码,实现自动登录。
8.多账户情况下的自动登录
如果我们的电脑上有多个账户,而我们只希望其中一个账户实现自动登录,可以通过以下步骤进行设置。
9.打开运行窗口
按下Win+R组合键,打开运行窗口。
10.输入控制面板命令
在运行窗口中输入"controlpanel"命令,并按下回车键,打开控制面板。
11.打开用户账户控制面板
在控制面板中,找到并点击"用户账户"选项,打开用户账户控制面板。
12.选择要设置的账户
在用户账户控制面板中,选择我们需要进行自动登录设置的账户。
13.点击"管理另一个账户的凭据"
在选择账户后,点击"管理另一个账户的凭据"选项。
14.点击"添加Windows凭据"
在凭据管理界面中,点击"添加Windows凭据"选项。
15.输入账户名和密码
在添加凭据的界面中,输入要自动登录的账户名和密码,然后点击"确定",完成设置。
通过本文所介绍的方法,我们可以轻松地强制解除Win10开机密码,并实现自动登录。这样,我们就不再需要每次开机都输入密码,提高了使用的便捷性。但是请注意,在强制解除开机密码后,我们需要确保电脑的安全性,避免他人非法操作。
轻松解除Win10开机密码的教程
在使用Windows10时,不小心忘记了开机密码是一件非常困扰的事情。但幸运的是,通过一些简单的步骤,你可以轻松地强制解除Win10开机密码。本文将为您详细介绍如何实现这一目标。
1.如何进入Win10安全模式

2.使用管理员账户强制解除密码
3.通过命令提示符修改注册表来绕过密码
4.重置Microsoft账户密码
5.使用系统恢复工具解除密码
6.使用第三方软件绕过Win10开机密码
7.如何备份重要文件以免数据丢失
8.提高密码安全性的方法
9.如何创建一个可靠的密码恢复磁盘
10.使用图案解锁代替密码保护
11.如何使用指纹识别解锁Win10
12.解除开机密码后的注意事项
13.遇到其他问题时如何寻求帮助
14.防止忘记密码的措施
15.如何设置自动登录以免频繁输入密码
1.如何进入Win10安全模式:按下电源键,然后重启电脑;在Windows徽标出现之前按下F8键;选择“安全模式”选项并按下回车键。
2.使用管理员账户强制解除密码:在登录界面上输入“管理员”并留空密码;点击确定,即可进入管理员账户;在控制面板中找到“用户账户”,然后选择目标账户,点击“移除密码”。
3.通过命令提示符修改注册表来绕过密码:进入安全模式后,按下Win+R键,输入“regedit”并回车;找到HKEY_LOCAL_MACHINE\\SOFTWARE\\Microsoft\\WindowsNT\\CurrentVersion\\Winlogon路径;找到“DefaultUserName”和“DefaultPassword”,将其清空即可。
4.重置Microsoft账户密码:访问Microsoft账户的官方网站,选择“忘记密码”选项,并按照页面上的指示进行操作。
5.使用系统恢复工具解除密码:使用Win10安装盘或U盘启动电脑;在安装界面中选择“修复你的电脑”;在高级选项中选择“命令提示符”;输入以下命令:copyc:\windows\system32\sethc.exec:\;重启电脑后,在登录界面上按下Shift键五次,将弹出命令提示符窗口,输入netuser用户名新密码进行修改。
6.使用第三方软件绕过Win10开机密码:下载并安装可信赖的第三方软件,如Ophcrack、WindowsPasswordRecoveryTool等;根据软件的操作指南进行操作,即可解除开机密码。
7.如何备份重要文件以免数据丢失:连接移动硬盘或使用云存储服务将重要文件备份到其他设备上,以防止在解除密码过程中数据丢失。
8.提高密码安全性的方法:使用组合复杂度较高的密码,包括字母、数字和特殊字符,并定期更换密码。
9.如何创建一个可靠的密码恢复磁盘:进入控制面板,在用户账户中选择“创建密码重置磁盘”,按照指示创建即可。
10.使用图案解锁代替密码保护:在设置中选择“账户”,然后在“登录选项”中选择“图案”;按照指示绘制图案进行设置。
11.如何使用指纹识别解锁Win10:在设置中选择“账户”,然后在“登录选项”中选择“指纹”;按照指示进行指纹录入和设置。
12.解除开机密码后的注意事项:及时更换新的安全密码,确保电脑的安全性;避免使用弱密码,以免信息泄露。
13.遇到其他问题时如何寻求帮助:浏览Microsoft官方论坛或社区,寻找与解除开机密码相关的问题和解决方案;联系电脑制造商或专业技术支持人员进行咨询。
14.防止忘记密码的措施:将密码写在安全的地方备忘,如密码管理器等;定期备份数据,以防止数据丢失。
15.如何设置自动登录以免频繁输入密码:按下Win+R键,输入“netplwiz”并回车;在“用户账户”对话框中选择目标用户;取消“要使用此计算机,用户必须输入用户名和密码”选项;点击“确定”,然后输入当前密码,最后点击“确定”。
通过本文所介绍的方法,你可以轻松地解除Win10开机密码。无论你是忘记密码还是想要提高安全性,这些方法都能满足你的需求。记得在解除密码后更换一个新的安全密码,并采取其他措施保护你的电脑和个人信息的安全。
标签: #win10









