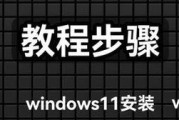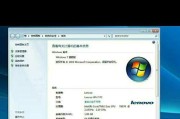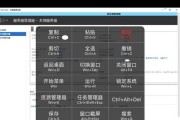在日常使用电脑的过程中,我们可能会遇到各种各样的问题,例如系统崩溃、病毒感染或者运行速度变慢等。这时候,重装系统通常是解决这些问题的最佳办法。然而,传统的重装系统需要耗费大量时间和精力,而一键重装系统U盘的出现,为我们带来了极大的便利。本文将为大家详细介绍一键重装系统U盘的使用方法和注意事项,让您轻松解决电脑问题。
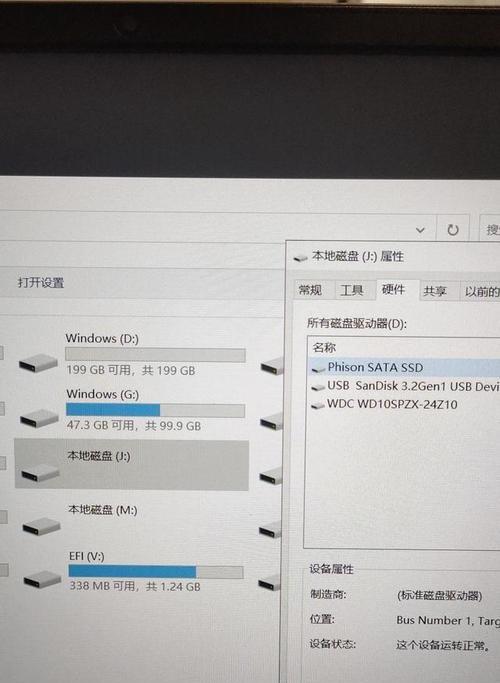
一:准备工作
在开始之前,我们需要准备一个空白U盘(容量大于8GB)、一个可用的电脑以及一个可靠的网络连接。
二:选择合适的一键重装系统U盘工具
目前市面上有多种一键重装系统U盘工具可供选择,如微PE、麒麟等。根据自己的需求和操作习惯选择一个适合的工具,并下载安装到电脑上。
三:制作一键重装系统U盘
打开已安装的一键重装系统U盘工具,按照软件的指引选择U盘并开始制作。这个过程可能需要一些时间,请耐心等待。
四:备份重要数据
在重装系统之前,务必备份好自己的重要数据,以防数据丢失。可以将数据复制到其他存储设备中,如移动硬盘或云存储。
五:设置启动顺序
将制作好的一键重装系统U盘插入需要重装系统的电脑中,并在电脑开机时按下相应的按键进入BIOS设置界面,将U盘设置为首选启动设备。
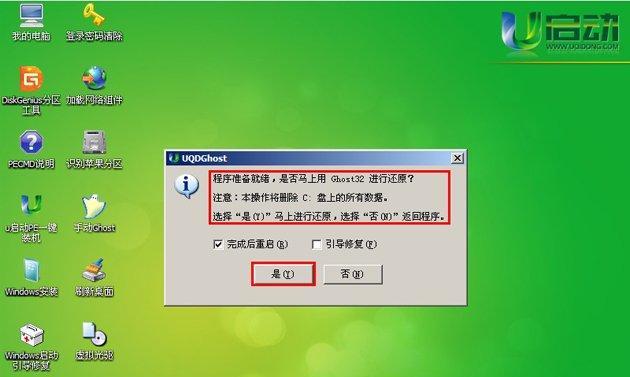
六:进入一键重装系统界面
重启电脑后,会自动进入一键重装系统界面,根据提示选择相应的选项,如安装系统、修复系统等。
七:选择系统镜像文件
如果需要安装系统,需要提前下载好对应版本的系统镜像文件,并将其放置到合适的位置。在一键重装系统界面选择系统镜像文件,并进行下一步操作。
八:开始重装系统
在确认选择无误后,点击开始按钮开始重装系统。这个过程可能需要一些时间,请耐心等待系统安装完成。
九:配置系统设置
系统安装完成后,根据个人需求进行系统设置,如输入用户名、密码,选择时区和语言等。
十:安装驱动程序
重装系统后,可能需要重新安装一些硬件驱动程序,以确保电脑的正常运行。可以使用官方网站或驱动管理软件进行驱动安装。
十一:更新系统和软件
重装系统后,及时进行系统和软件的更新,以获得更好的性能和稳定性。可以通过系统自带的更新功能或者第三方软件进行更新。
十二:安装常用软件
根据个人需求安装常用软件,如浏览器、办公软件、杀毒软件等,以提高工作效率和保障电脑安全。
十三:恢复备份数据
在重装系统后,将之前备份好的重要数据恢复到电脑中,确保数据的完整性和可用性。
十四:清理垃圾文件
重装系统后,电脑中可能会存在一些垃圾文件,占用存储空间并影响系统性能。可以使用系统自带的清理工具或者第三方清理软件进行清理。
十五:
通过一键重装系统U盘,我们可以在短时间内完成系统的重装和配置,解决电脑问题。同时,我们也需要注意备份重要数据、安装驱动程序、更新系统和软件等步骤,以保证系统的稳定和安全运行。
使用一键重装系统U盘可以帮助我们轻松解决电脑问题,省时省力。只需要按照本文所述的步骤进行操作,即可完成一键重装系统的过程。希望本文对您有所帮助!
一键重装系统U盘教程——快速轻松搞定电脑重装问题
当我们的电脑出现系统崩溃、病毒侵袭或运行缓慢等问题时,重装系统往往是最有效的解决方法之一。然而,传统的重装系统流程繁琐且耗时,让很多人望而却步。但是,有了一键重装系统U盘,我们只需要简单几步操作,就能快速轻松地重新安装电脑系统。本文将为大家详细介绍制作一键重装系统U盘的方法及操作步骤,帮助大家解决电脑重装问题。
1.准备工作——确保U盘和电脑兼容性良好
在开始制作一键重装系统U盘之前,首先需要确认你的电脑支持使用U盘启动,并且U盘容量足够大以存放整个系统镜像。
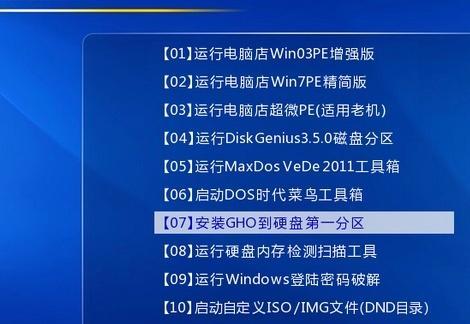
2.下载合适的系统镜像文件——选择适合自己电脑的版本
根据自己的电脑型号和操作系统需求,从官方网站或信任的第三方网站上下载合适的系统镜像文件。
3.获得合适的一键重装系统工具——确保操作简便且稳定
选择可信赖的一键重装系统工具,例如“微PE工具箱”、“一键重装系统大师”等,并下载安装到电脑中。
4.连接U盘并打开一键重装系统工具
将U盘插入电脑的USB接口,确保U盘已经格式化,并打开已安装的一键重装系统工具。
5.选择系统镜像文件和U盘驱动器——确保正确制作
在一键重装系统工具中,选择之前下载好的系统镜像文件,同时选择正确的U盘驱动器作为目标盘符。
6.开始制作一键重装系统U盘——耐心等待
点击“开始制作”按钮后,耐心等待制作过程完成,期间不要移动U盘或中断制作过程。
7.制作成功提示——确认一键重装系统U盘制作完成
当一键重装系统工具提示制作成功时,说明已经成功制作了一键重装系统U盘。
8.重启电脑并设置U盘启动——进入系统安装界面
将制作好的一键重装系统U盘插入需要重装系统的电脑中,重启电脑并按照提示设置U盘启动,进入系统安装界面。
9.选择系统安装方式——全新安装或保留个人文件
根据个人需求,在系统安装界面中选择全新安装或保留个人文件的方式进行操作。
10.安装系统并等待完成——根据系统版本和电脑配置时间有所差异
根据提示进行系统安装,耐心等待安装过程完成,这个过程的时间会因系统版本和电脑配置的不同而有所差异。
11.设置个人偏好和必要的软件——为系统重装做好准备
在系统安装完成后,根据个人偏好和需求,设置个人的壁纸、桌面图标布局等,同时安装必要的软件和驱动程序。
12.定期备份系统和重要文件——避免系统崩溃带来的损失
在重装系统之后,定期备份系统和重要文件是非常重要的,以防止未来出现类似问题时造成的数据损失。
13.养成良好的上网和安全习惯——防范恶意软件入侵
为了保护电脑系统的安全,养成良好的上网和安全习惯,不轻易下载未知来源的软件,并定期更新系统和杀毒软件。
14.寻求专业人士帮助——解决遇到的重装问题
如果在重装系统的过程中遇到了问题,不要惊慌,可以寻求专业人士的帮助,他们会给予你最有效的解决方法。
15.一键重装系统U盘——解决电脑重装难题的利器
通过制作一键重装系统U盘,我们可以轻松快速地解决电脑重装问题。相比传统的重装系统流程,使用一键重装系统U盘更加方便、省时,适用于各种电脑型号和操作系统。希望本文所介绍的教程能够帮助大家解决电脑重装问题,使电脑始终保持良好的运行状态。
标签: #重装系统