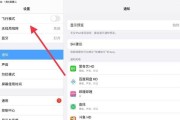在使用电脑的过程中,我们经常会发现一些系统通知图标突然不见了,比如音量控制、网络连接等,这不仅会给我们带来不便,还可能影响到电脑的正常使用。本文将会教你几种恢复电脑右下角小图标的方法,帮助你找回遗失的系统通知图标。
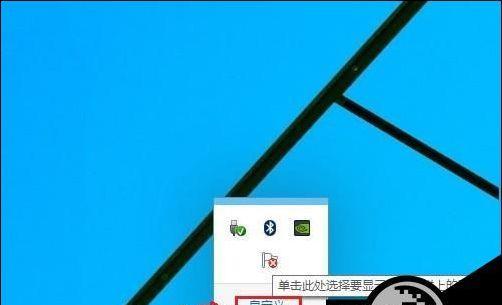
一、检查系统设置中的通知区域选项
首先点击电脑右下角的托盘箭头,展开通知区域,并右键点击任务栏空白处选择“任务栏设置”,在弹出的窗口中检查“选择哪些图标显示在任务栏上”的选项,确保所需的系统通知图标已经勾选。
二、重新启用系统通知图标
如果在上一步中发现所需的系统通知图标没有勾选,可以在同一个设置窗口中找到“在任务栏上选择哪些图标可以在通知区域中显示”这个选项,点击进入后,在需要恢复的图标对应的开关旁边选择“打开”。
三、重新安装相关驱动程序
有时候系统通知图标消失是因为相关的驱动程序出现问题,可以尝试重新安装相关的驱动程序,比如声卡驱动、网络驱动等。
四、运行系统维护工具
运行系统自带的维护工具可以帮助修复一些常见的系统问题,包括系统通知图标消失的情况。可以在控制面板或设置中找到“系统和安全”→“维护”→“问题报告和解决”中运行维护工具。
五、检查病毒和恶意软件
恶意软件可能会导致系统通知图标消失,可以运行杀毒软件或安全软件进行全面扫描,并清除病毒和恶意软件。
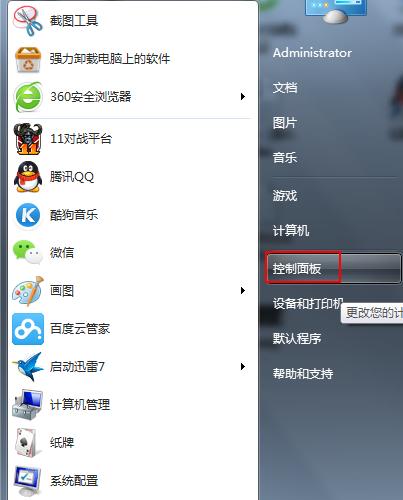
六、重置任务栏
有时候任务栏的设置出现问题会导致系统通知图标消失,可以尝试重置任务栏的设置。右键点击任务栏空白处,选择“任务栏设置”,在弹出的窗口中找到“重置”按钮进行操作。
七、修改注册表
在运行窗口中输入“regedit”打开注册表编辑器,找到HKEY_CURRENT_USER\Software\Classes\LocalSettings\Software\Microsoft\Windows\CurrentVersion\TrayNotify路径下的IconStreams和PastIconsStream两个键值,将其删除并重启电脑。
八、修改系统组策略
按下Win+R键打开运行窗口,输入“gpedit.msc”打开本地组策略编辑器,找到“用户配置”→“管理模板”→“开始菜单和任务栏”→“隐藏或显示通知区域”中的“隐藏所有通知区域图标”,设置为“未配置”或“已禁用”。
九、创建新用户账户
有时候问题可能与当前用户账户有关,可以尝试创建一个新的用户账户,看看系统通知图标是否能够正常显示。
十、升级操作系统
如果上述方法都无效,可以考虑升级操作系统,有时候问题可能是由于系统版本过旧导致的。
十一、联系技术支持
如果以上方法都无法解决问题,可以联系电脑品牌的技术支持或操作系统提供商的客服寻求帮助。
十二、使用第三方工具修复
有一些第三方工具可以帮助修复系统通知图标的问题,可以通过搜索引擎查找并尝试使用。
十三、备份重要数据
在尝试修复系统通知图标之前,建议备份重要数据,以防修复过程中出现意外导致数据丢失。
十四、更新系统补丁
及时更新操作系统的补丁和更新程序,以确保系统的安全性和稳定性。
十五、定期清理系统垃圾文件
定期使用系统自带的磁盘清理工具清理系统垃圾文件,可以提高系统的运行效率,避免出现一些常见问题。
恢复电脑右下角小图标可能需要采取多种方法,包括检查系统设置、重新启用图标、重新安装驱动程序等。如果问题无法解决,可以尝试联系技术支持或使用第三方工具修复。定期维护和清理系统也是保证电脑正常运行的重要步骤。
电脑右下角小图标恢复指南
在使用电脑时,有时候会发现电脑右下角的小图标突然消失了,这给我们的操作带来了不便。本文将向大家介绍如何快速找回消失的电脑右下角小图标,让您的电脑操作更加便捷。
检查系统设置
1.确认系统设置中是否启用了显示右下角小图标的选项
如果您发现右下角小图标消失了,首先要检查系统设置中是否启用了显示右下角小图标的选项。打开控制面板,点击"通知区域图标",确保选中了"始终显示所有图标和通知"选项。
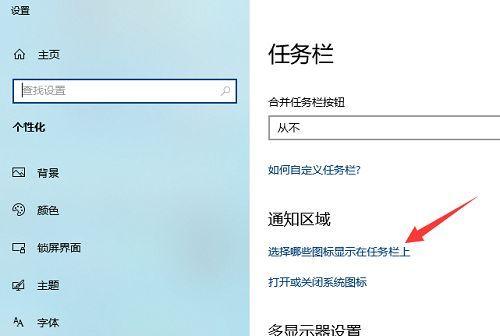
重启资源管理器
2.通过任务管理器重启资源管理器
如果上述操作没有解决问题,可以尝试通过任务管理器重启资源管理器。按下Ctrl+Shift+Esc组合键打开任务管理器,在"进程"选项卡中找到"资源管理器"进程,右键点击选择"结束任务",然后再点击"文件"选项卡中的"新建任务",输入"explorer.exe"并点击确定。
更改系统注册表
3.在系统注册表中修复右下角小图标问题
如果重启资源管理器没有起作用,可以尝试在系统注册表中修复右下角小图标问题。打开运行对话框(Win+R),输入"regedit"并点击确定,找到以下路径:HKEY_CURRENT_USER\Software\Classes\LocalSettings\Software\Microsoft\Windows\CurrentVersion\TrayNotify。在右侧窗格中找到"IconStreams"和"PastIconsStream"两个键值,将其删除,并在任务管理器中重新启动"explorer.exe"进程。
更新或恢复驱动程序
4.更新或恢复与右下角小图标相关的驱动程序
如果上述方法都没有解决问题,可能是与右下角小图标相关的驱动程序出现了问题。您可以尝试更新或恢复这些驱动程序。打开设备管理器,找到与右下角小图标相关的设备驱动程序,右键点击选择"更新驱动程序"或"恢复驱动程序"。
重新安装相关应用程序
5.重新安装与右下角小图标相关的应用程序
如果右下角小图标消失是由于与某个特定的应用程序有关,您可以尝试重新安装这个应用程序。先卸载该应用程序,然后重新下载安装最新版本,并检查是否已启用显示右下角小图标的选项。
使用系统恢复
6.使用系统恢复功能恢复到问题出现之前的状态
如果您对电脑的其他设置进行了修改,可能会导致右下角小图标消失。在这种情况下,您可以使用系统恢复功能将电脑恢复到问题出现之前的状态。打开控制面板,点击"系统和安全",然后选择"系统",在左侧菜单中点击"系统保护",选择"系统还原",按照向导进行恢复操作。
检查病毒或恶意软件
7.扫描电脑检查是否存在病毒或恶意软件
某些病毒或恶意软件可能会导致右下角小图标消失。您可以使用杀毒软件或安全软件进行全盘扫描,以检查是否存在病毒或恶意软件,并进行清除。
清理系统垃圾文件
8.清理系统垃圾文件以优化系统运行
系统垃圾文件的堆积可能会影响系统正常运行,也可能导致右下角小图标消失。您可以使用系统自带的磁盘清理工具或第三方优化软件来清理系统垃圾文件,以提高电脑性能并修复右下角小图标问题。
调整显示设置
9.调整显示设置以适应不同分辨率的屏幕
如果您使用的是高分辨率的屏幕,可能会导致右下角小图标被隐藏或显示不完整。您可以尝试调整显示设置,使得图标能够正常显示。打开控制面板,点击"外观和个性化",选择"显示",在"缩放和布局"选项中调整缩放比例。
重置系统权限
10.重置系统权限以修复可能存在的问题
某些系统权限问题也可能导致右下角小图标消失。您可以使用管理员账户登录电脑,在命令提示符中输入"secedit/configure/cfg%windir%\inf\defltbase.inf/dbdefltbase.sdb/verbose"命令,然后重启电脑以应用更改。
联系技术支持
11.寻求专业技术支持解决问题
如果您尝试了以上方法仍然无法解决问题,建议您联系相关技术支持,寻求专业帮助。
备份重要数据
12.备份重要数据以防数据丢失
在进行任何操作之前,为了防止数据丢失或其他意外情况的发生,建议您先备份重要数据。
更新操作系统
13.更新操作系统以修复可能存在的错误
系统更新通常会修复一些已知的问题和错误,也有可能解决右下角小图标消失的问题。请确保您的操作系统已经安装了最新的更新。
重装操作系统
14.重装操作系统以解决顽固问题
如果以上方法均无法解决右下角小图标消失的问题,最后的选择就是重装操作系统。但在进行此操作之前,请务必备份重要数据。
通过检查系统设置、重启资源管理器、更改系统注册表、更新或恢复驱动程序、重新安装相关应用程序等方法,您可以快速找回消失的电脑右下角小图标。如果问题依然存在,您还可以尝试使用系统恢复、检查病毒或恶意软件、清理系统垃圾文件等方法来解决。记得备份重要数据,并在必要时寻求专业技术支持。保持操作系统的更新也是预防问题的重要措施。
标签: #电脑