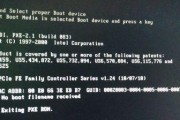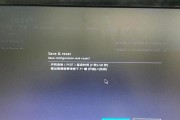在使用电脑过程中,有时我们会遇到电脑无法使用U盘进行系统重装的情况,这给我们的电脑维修和系统升级带来了一定的困扰。本文将为大家介绍一种解决方案,帮助您在无U盘的情况下成功重装电脑系统。
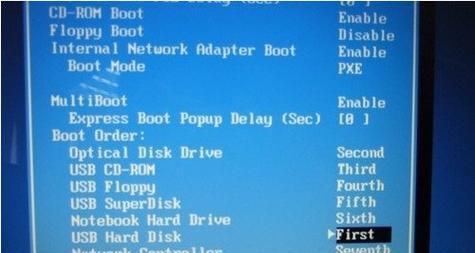
一、了解无U盘开机原因
了解电脑无法使用U盘开机的原因,有助于我们找到解决方案,避免不必要的麻烦。
二、检查BIOS设置是否正确
通过进入电脑的BIOS设置界面,检查U盘启动选项是否已正确设置。如果未正确设置,则需要修改相关选项。
三、检查电脑是否支持无U盘启动
有些较旧的电脑可能不支持通过U盘启动,这种情况下我们需要寻找其他解决方案,如使用光盘或网络安装系统。
四、使用光盘安装系统
如果您的电脑支持光盘启动,那么您可以将系统镜像文件刻录到光盘上,然后通过光盘启动电脑进行系统安装。
五、使用网络安装系统
如果您的电脑支持网络启动,那么您可以通过局域网或互联网下载并安装系统镜像文件。
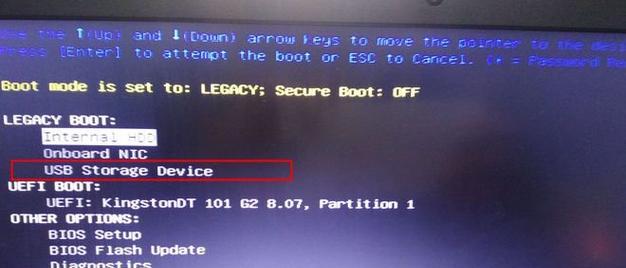
六、使用其他电脑制作启动盘
如果您没有可用的U盘,您可以借助其他电脑来制作启动盘,然后使用该启动盘进行系统重装。
七、使用硬盘安装系统
某些情况下,我们可以将系统镜像文件拷贝到硬盘上,然后通过修改引导选项来实现从硬盘启动进行系统安装。
八、寻求专业维修人员帮助
如果以上方法都无法解决问题,您可以寻求专业的维修人员帮助,他们有更丰富的经验和技术手段,可以更好地解决问题。
九、备份重要数据
在重装系统前,请务必备份好电脑中重要的数据文件,以免丢失。
十、选择合适的操作系统版本
在进行重装系统时,要选择适合自己电脑硬件配置的操作系统版本,并确保其与所用驱动程序兼容。
十一、安装驱动程序
在完成系统安装后,记得及时安装所需的驱动程序,以确保电脑的正常运行。
十二、安装重要软件
在系统重装完成后,及时安装所需的常用软件,以便于您的工作和娱乐需求。
十三、更新系统和软件
在安装完成后,及时进行系统和软件的更新,以获得最新的功能和修复已知问题。
十四、安装杀毒软件
为了保护您的电脑免受病毒和恶意软件的侵害,安装一款可信的杀毒软件是非常重要的。
十五、
本文介绍了在无法使用U盘进行电脑系统重装时的解决方案,包括检查BIOS设置、使用光盘或网络安装、制作启动盘、使用硬盘安装等方法。希望这些方法能够帮助到遇到类似问题的读者,让他们能够顺利重装电脑系统。
电脑无法开机,如何重装系统
在使用电脑的过程中,有时我们会遇到无法开机的情况,这可能是由于系统崩溃或其他原因导致的。本文将介绍如何在没有U盘的情况下进行电脑系统重装,帮助您解决这一烦恼。
一、检查硬件连接
1.检查电源线和数据线是否连接紧密
2.确保显示器、键盘、鼠标等外设连接正常
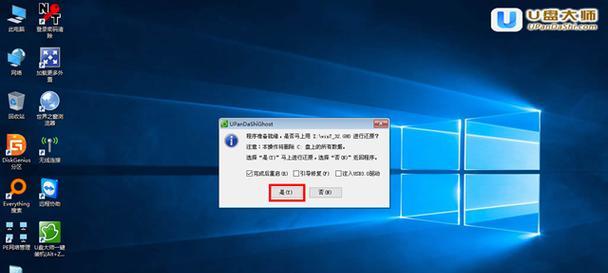
二、进入BIOS设置
3.打开电脑,并在开机界面按下相应键进入BIOS设置界面
4.在BIOS设置界面中找到“启动顺序”选项并进行调整
三、进入安全模式
5.在开机界面按下F8或其他指定键进入安全模式
6.在安全模式下进行系统修复和恢复操作
四、使用恢复分区
7.有些品牌的电脑提供了恢复分区功能,通过按下特定按键进入分区恢复界面
8.根据提示进行系统恢复操作,注意保存重要文件和数据
五、使用系统恢复工具
9.使用Windows操作系统自带的恢复工具进行系统修复和恢复
10.通过按下指定键进入恢复界面,选择相应的修复选项
六、从其他可启动设备进行系统安装
11.使用其他可启动设备(如移动硬盘、光盘等)中的安装文件进行系统重装
12.将可启动设备连接至电脑,按照提示进行系统安装
七、使用网络恢复系统
13.在开机界面按下相应键进入网络恢复界面
14.通过网络下载并安装系统,注意确保网络连接正常和稳定
八、寻求专业帮助
15.如果以上方法仍无法解决问题,建议寻求专业人士的帮助,以免造成更严重的损失
无法开机时重装系统是一种有效的解决方法,本文介绍了从BIOS设置、安全模式、恢复分区、系统恢复工具、其他可启动设备以及网络恢复系统等多个方面的操作步骤,希望能帮助读者解决电脑无法开机的问题,并使电脑重回正常工作状态。如果以上方法无效,建议寻求专业人士的帮助。
标签: #电脑开不了机