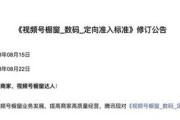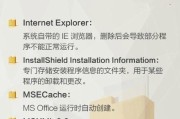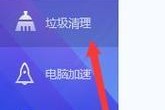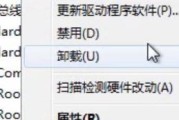在某些情况下,我们可能需要通过U盘启动电脑,比如系统崩溃、重装系统、安装新系统等。如何设置电脑从U盘启动呢?本文将为您详细介绍设置电脑从U盘启动的方法。
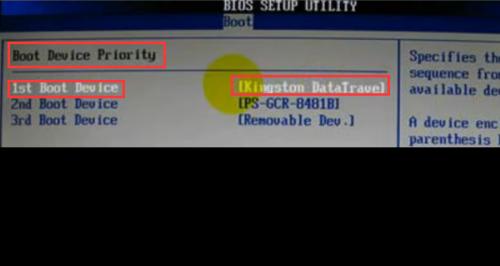
一、检查电脑是否支持U盘启动功能
二、准备一个可用的U盘
三、创建U盘启动盘
四、进入BIOS设置
五、选择U盘启动
六、保存并退出BIOS
七、重启电脑并测试
1.检查电脑是否支持U盘启动功能
在设置电脑从U盘启动之前,我们首先需要确认电脑是否支持该功能。一般来说,大部分现代电脑都支持从U盘启动,但一些老旧的机型可能不支持。
2.准备一个可用的U盘
选择一个容量足够的U盘作为启动盘,并确保其正常运作。在选择U盘时,建议选用品牌较好的产品,以确保其稳定性和可靠性。
3.创建U盘启动盘
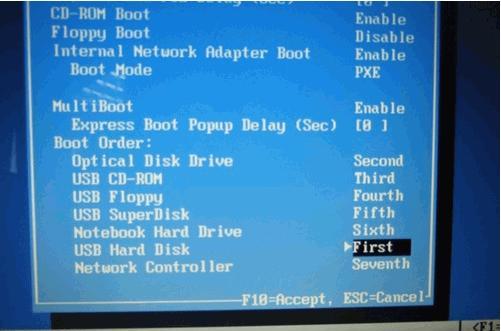
将U盘插入电脑,打开电脑上的U盘启动盘制作工具(如Rufus、Win32DiskImager等),按照软件的指引选择需要创建的系统镜像文件和U盘,点击开始制作即可。
4.进入BIOS设置
在电脑启动时,按下相应的快捷键(通常是F2、F12、Del等)进入BIOS设置界面。不同品牌的电脑可能有不同的快捷键,请在电脑启动时注意屏幕提示。
5.选择U盘启动
在BIOS设置界面中,找到启动顺序(BootOrder)或启动选项(BootOptions),将U盘启动选项移动到第一位。通过方向键或加减键进行调整,确保U盘启动选项排在最前。
6.保存并退出BIOS
在完成设置后,按下相应的快捷键(通常是F10)保存设置并退出BIOS。确认保存后,电脑将会重新启动。
7.重启电脑并测试
在电脑重新启动后,系统会自动检测U盘并从中启动。此时,您可以按照U盘中的提示进行操作,比如安装系统、修复系统等。
通过以上简单的步骤,您可以轻松地设置电脑从U盘启动。这对于解决系统问题、安装新系统或进行系统维护都非常有帮助。务必在操作前备份重要数据,以免发生意外数据丢失。希望本文能对您有所帮助!
简单操作让您轻松启动电脑
随着科技的发展,我们使用电脑的场景越来越多,而有时候我们需要从U盘启动电脑,但是很多人并不清楚如何进行设置。本文将详细介绍如何设置电脑从U盘启动,让您能够轻松应对各种情况。
1.确认电脑支持从U盘启动
您首先需要确认您的电脑是否支持从U盘启动,一般来说大部分电脑都支持这个功能。您可以在BIOS设置中找到相关选项。
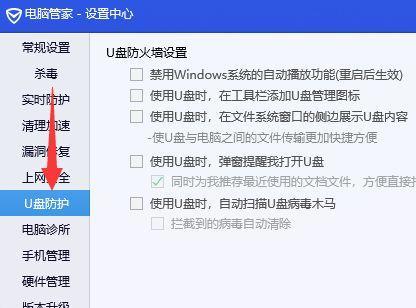
2.备份重要数据
在进行任何操作之前,我们强烈建议您备份重要数据,以防意外发生。因为设置从U盘启动可能会导致系统重装或者数据丢失。
3.准备一个可启动的U盘
您需要准备一个能够启动电脑的U盘。您可以通过下载一个操作系统的ISO文件并制作成可启动U盘。
4.进入BIOS设置
将准备好的U盘插入电脑,然后重启电脑。在电脑启动过程中按下相应按键(通常是F2、F10或者Delete)进入BIOS设置。
5.找到启动选项
在BIOS设置中,您需要找到启动选项。这个选项可能会因电脑品牌和型号的不同而有所差异,但通常可以在“Boot”或“BootOptions”菜单中找到。
6.设置U盘为首选启动设备
在启动选项中,您需要将U盘设置为首选启动设备。您可以使用方向键来选择U盘,并将其移到列表的顶部。
7.保存设置并重启电脑
确认设置无误后,您需要保存设置并重启电脑。这样电脑就会从U盘启动了。
8.安装系统或使用工具
当电脑从U盘启动后,您可以选择安装操作系统或者使用一些系统维护工具进行相关操作。
9.按需更改启动顺序
如果您只是暂时需要从U盘启动,之后又想恢复原来的启动方式,您可以再次进入BIOS设置,将U盘移除或者更改启动顺序。
10.注意更新BIOS
有些老旧的电脑可能需要更新BIOS才能支持从U盘启动,因此在操作之前,您需要确保BIOS是最新版本。
11.确认U盘的启动性能
不同的U盘启动速度可能会有所不同,您可以在制作可启动U盘之前先进行测试,以确保其启动性能良好。
12.解决常见问题
在设置电脑从U盘启动的过程中,可能会遇到一些常见问题,比如U盘无法被识别、启动失败等。您可以通过查找相关故障排除方案来解决这些问题。
13.注意电脑安全
在使用U盘启动电脑时,注意电脑的安全问题。确保下载的ISO文件来源可靠,并定期更新防病毒软件。
14.多次尝试解决问题
如果您在设置电脑从U盘启动时遇到问题,不要放弃尝试。多次尝试不同的方法和方案,很可能会找到解决问题的办法。
15.寻求专业帮助
如果您实在无法解决问题,建议您寻求专业人士的帮助。他们有丰富的经验和专业知识,可以帮助您解决各种问题。
设置电脑从U盘启动并不复杂,只需要按照正确的步骤进行操作即可。通过本文提供的方法和注意事项,您可以轻松地启动电脑,并进行相应操作。记住备份重要数据和注意电脑安全是非常重要的。希望本文对您有所帮助,祝您成功设置电脑从U盘启动!
标签: #电脑