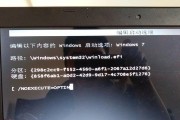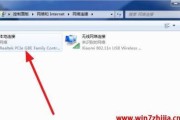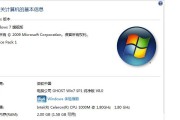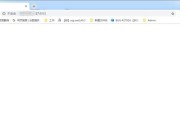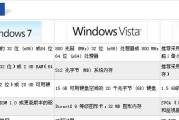在日常使用电脑时,我们经常会遇到需要让电脑在特定时间自动关机的情况,比如下载任务结束后自动关闭电脑等。而Win7系统提供了丰富的自动关机设置选项,通过合理配置,可以更好地管理电脑的使用时间,提高使用效率。本文将详细介绍Win7自动关机设置方法,帮助读者快速掌握该技巧。

如何打开“任务计划程序”窗口
通过点击“开始”菜单,选择“所有程序”,再选择“附件”,最后点击“系统工具”中的“任务计划程序”即可打开该窗口。这是进入Win7自动关机设置的第一步。
如何创建一个新的基本任务
在“任务计划程序”窗口中,点击左侧的“创建基本任务”,进入任务创建向导。按照向导的提示依次填写任务名称、描述、触发器和操作等信息,然后点击“完成”按钮即可创建一个新的基本任务。
如何设定自动关机的触发器
在任务创建向导的第二步中,选择“启动计算机时”作为触发器类型,然后设置特定的日期和时间,以及是否重复执行等相关参数。这样就可以设定自动关机的触发条件。
如何选择自动关机的操作
在任务创建向导的第三步中,选择“启动程序”作为操作类型,并选择“关机”操作。可以通过浏览文件系统,找到系统目录下的“shutdown.exe”文件进行设定。
如何设置自动关机前的警告提示
通过在任务创建向导的第三步中,点击“添加参数”按钮,在参数栏中输入“-s-t60”,其中“-s”表示关机操作,“-t60”表示在关机前提前60秒进行警告提示。这样就可以设置自动关机前的警告功能。
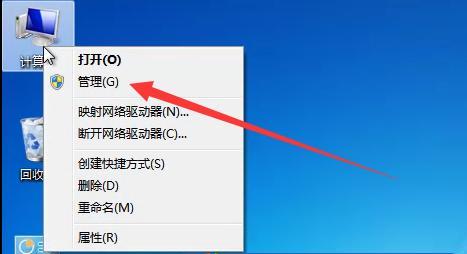
如何设置任务执行时的权限
在任务创建向导的第三步中,点击“下一步”,进入最后一步,在此步骤中可以选择任务执行时的权限,建议选择当前用户进行任务执行。
如何修改已创建的基本任务
通过打开“任务计划程序”窗口,在左侧的任务列表中找到已创建的基本任务,右键点击选择“属性”,然后就可以修改任务的触发器、操作、条件等相关参数。
如何删除已创建的基本任务
通过打开“任务计划程序”窗口,在左侧的任务列表中找到已创建的基本任务,右键点击选择“删除”即可删除该任务。需要注意的是,删除任务后将无法恢复。
如何禁用已创建的基本任务
通过打开“任务计划程序”窗口,在左侧的任务列表中找到已创建的基本任务,右键点击选择“禁用”即可暂停该任务的执行。
如何启用已禁用的基本任务
通过打开“任务计划程序”窗口,在左侧的任务列表中找到已禁用的基本任务,右键点击选择“启用”即可恢复该任务的执行。
如何查看任务的运行结果
通过打开“任务计划程序”窗口,在左侧的任务列表中找到已创建的基本任务,右键点击选择“查看任务结果”即可查看任务执行的详细情况。
如何查看任务的执行历史
通过打开“任务计划程序”窗口,在左侧的任务列表中找到已创建的基本任务,右键点击选择“查看历史记录”即可查看任务的执行历史。
如何在自动关机前取消关机
通过点击电脑桌面左下角的“开始”按钮,在弹出的菜单中选择“运行”,然后输入“shutdown-a”命令并回车即可取消自动关机。
如何避免因自动关机导致数据丢失
在设定自动关机的时间时,建议提前保存好正在进行的工作,并关闭所有未保存的文件。以免因自动关机而导致数据丢失。
通过本文的介绍,我们详细了解了Win7系统下自动关机设置的方法。掌握这一技巧,可以更好地管理电脑使用时间,提高工作效率。希望读者能够通过实践来熟练运用自动关机功能,为自己的电脑使用带来便捷和高效。
Win7自动关机设置方法及注意事项
在日常使用电脑的过程中,我们常常会遇到需要定时关机的情况,例如下载任务完成后,或者需要在一段时间内让电脑自动关闭。而对于Windows7操作系统用户来说,自动关机并不是一件困难的事情。本文将详细介绍Win7自动关机的设置方法及注意事项,帮助用户更加方便地管理电脑的用电时间。
一、设置自动关机时间
通过以下步骤可以轻松设置Win7自动关机时间,让电脑在设定的时刻自动关闭。
1.打开开始菜单,点击“运行”或按下“Win+R”组合键打开运行窗口。

2.在运行窗口中输入“shutdown-s-tXXXX”,其中“XXXX”代表需要延迟关闭的时间(单位为秒),例如输入“shutdown-s-t3600”则表示电脑将在1小时后自动关机。
3.点击“确定”按钮,即可完成设置。
二、取消自动关机计划
如果在设置完自动关机之后发现不需要在设定的时间关闭电脑,可以通过以下步骤取消自动关机计划。
1.打开开始菜单,点击“运行”或按下“Win+R”组合键打开运行窗口。
2.在运行窗口中输入“shutdown-a”,然后点击“确定”按钮。
3.这样就可以取消当前的自动关机计划。
三、定时关机的原理
了解定时关机的原理对于更好地使用自动关机功能是非常有帮助的。Win7自动关机的原理是通过运行命令来执行关闭操作,命令中包含了关机的参数和时间设定。
四、使用自动关机的注意事项
在使用Win7自动关机功能时,需要注意以下几点:
1.请确保在设置自动关机之前保存好所有的工作,避免因为自动关机而丢失重要数据。
2.建议不要频繁使用自动关机功能,以免对电脑硬件产生过大的压力。
3.尽量选择在电脑空闲时段进行自动关机设置,避免影响正在进行的任务。
4.如果设置了自动关机但又不需要关闭电脑,及时取消自动关机计划以免造成不必要的困扰。
五、常用的自动关机命令参数
Win7自动关机功能提供了一些常用的命令参数,可以根据实际需求进行设置,以下是几个常见的命令参数:
1.-s:关机。
2.-r:重启。
3.-l:注销。
4.-tXXXX:延迟关闭时间,XXXX为延迟时间(单位为秒)。
5.-f:强制关闭应用程序。
六、如何设置重启而非关机
有时候我们需要将电脑设置为定时重启而非关机,可以通过以下步骤实现:
1.打开开始菜单,点击“运行”或按下“Win+R”组合键打开运行窗口。
2.在运行窗口中输入“shutdown-r-tXXXX”,其中“XXXX”代表需要延迟重启的时间(单位为秒),例如输入“shutdown-r-t3600”则表示电脑将在1小时后自动重启。
3.点击“确定”按钮,即可完成设置。
七、如何设置定时注销
除了自动关机和重启,我们还可以设置定时注销,实现在一定时间后自动注销当前用户。
1.打开开始菜单,点击“运行”或按下“Win+R”组合键打开运行窗口。
2.在运行窗口中输入“shutdown-l-tXXXX”,其中“XXXX”代表需要延迟注销的时间(单位为秒),例如输入“shutdown-l-t1800”则表示电脑将在30分钟后自动注销当前用户。
3.点击“确定”按钮,即可完成设置。
八、设置多个自动关机任务
有时候我们可能需要设置多个不同时间的自动关机任务,可以通过以下方法实现。
1.打开记事本,依次输入每个自动关机的命令,每个命令占一行,例如:
shutdown-s-t3600
shutdown-s-t7200
2.保存记事本文件,并将文件后缀名改为.bat,例如“AutoShutdown.bat”。
3.双击运行该批处理文件,即可同时启动多个自动关机任务。
九、使用第三方工具进行定时关机
除了使用命令行设置自动关机,还可以使用第三方工具来方便地进行定时关机。“关机助手”、“定时关机大师”等工具都可以满足用户的自动关机需求。
十、如何取消自动关机命令
如果已经设置了自动关机命令但想要取消,可以通过以下步骤实现:
1.打开任务管理器,可以通过右键点击任务栏空白处,选择“任务管理器”打开。
2.在“进程”或“详细信息”选项卡中找到名为“cmd.exe”的进程,选中后点击“结束任务”按钮即可取消自动关机命令。
十一、常见问题及解决方法
在使用Win7自动关机功能时,可能会遇到一些问题。下面列举了几个常见问题及解决方法,希望能帮助到大家。
1.无法打开运行窗口:请检查操作系统是否为Windows7,如果不是,请尝试其他适用的方法。
2.自动关机命令无效:请确认命令是否输入正确,并检查是否有其他程序或设置影响了命令的执行。
3.电脑在定时关机之前自动休眠:请检查电脑的休眠设置,并将其关闭或延迟时间设置得更晚。
十二、自动关机的益处
自动关机不仅可以方便用户在不在电脑旁边的情况下控制关机时间,还可以节省电力资源,保护环境。
十三、自动关机的风险
尽管自动关机功能很方便,但也存在一定的风险。如果在电脑进行重要操作时误设置自动关机,可能会导致数据丢失或任务中断。
十四、注意保护电脑硬件
频繁使用自动关机功能可能对电脑硬件产生一定的压力,建议合理安排使用时间,避免长时间连续使用自动关机功能。
十五、
通过本文的介绍,我们了解了Win7自动关机的设置方法及注意事项,以及相关的命令参数和常见问题的解决方法。希望本文对用户在使用Win7自动关机功能时提供了一些帮助,使其能够更加方便地管理电脑的用电时间。
标签: #win7