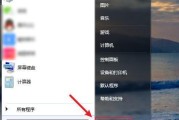在我们日常使用电脑的过程中,有时会遇到电脑无法开机的问题,这给我们的工作和学习带来了很大的困扰。然而,只要我们掌握了一些简单而有效的解决办法,就能迅速解决这个问题。本文将详细介绍15个解决电脑不开机的方法,帮助您快速恢复电脑的正常运行。

一、检查电源连接是否稳固
在电脑无法开机的情况下,第一步是检查电源线是否插紧。确保电源线连接牢固后,按下电源按钮,观察是否有任何反应。
二、检查电源插座和开关
如果电源线连接正常却无法启动,可以尝试将电源插座和开关更换至另一个可靠的位置,并再次尝试启动电脑。
三、检查显示器连接是否正常
如果电源启动但显示器没有反应,可以检查显示器连接是否正确。确认连接正常后,尝试重新启动电脑。
四、排除硬件故障
如果电脑开机时发出“滴滴”声或者屏幕显示错误信息,可能是硬件故障导致的。此时,可以检查硬件连接和插槽是否松动,并尝试重新启动电脑。
五、清理内存条和显卡插槽
如果电脑无法正常开机,可以尝试将内存条和显卡从插槽中取出,并用橡皮擦轻轻擦拭金手指部分,再重新插入插槽。
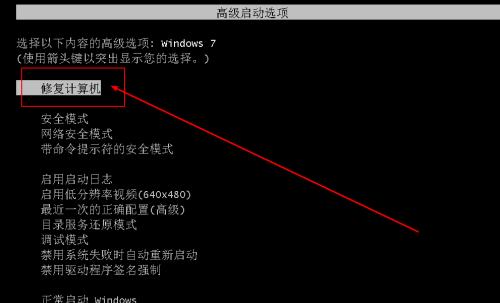
六、重启电脑并按下F8键进入安全模式
如果电脑无法正常启动,可以尝试按下F8键进入安全模式。在安全模式下,可以尝试修复系统错误或者恢复到之前的备份点。
七、使用Windows系统修复工具
在安全模式下,可以使用Windows系统自带的修复工具来尝试修复电脑无法开机的问题。打开控制面板,找到系统和安全选项,在其中找到“查找和解决问题”,选择“系统和安全”,然后选择“系统维护”。
八、卸载最近安装的软件
有时候,电脑无法开机是由于最近安装的软件或驱动程序引起的。在安全模式下,可以尝试卸载最近安装的软件或驱动程序,然后重新启动电脑。
九、使用系统还原
如果电脑无法开机且卸载软件没有解决问题,可以尝试使用系统还原功能。在安全模式下,打开控制面板,找到系统和安全选项,在其中找到“查找和解决问题”,选择“系统和安全”,然后选择“系统还原”。
十、重新安装操作系统
如果以上方法都无法解决问题,可以考虑重新安装操作系统。首先备份重要文件,然后使用安装盘或者U盘启动电脑,并按照提示进行重新安装。
十一、检查电脑硬件故障
如果电脑仍然无法开机,可能是硬件故障导致的。可以考虑联系专业维修人员对电脑硬件进行检修。
十二、更换电源
如果电脑无法开机且其他硬件检查正常,可能是电源故障导致的。可以尝试更换电源,并重新启动电脑。
十三、检查硬盘连接是否正常
有时候电脑无法开机是由于硬盘连接不正常引起的。可以检查硬盘连接是否松动,确保连接牢固后,重新启动电脑。
十四、更新BIOS
如果电脑无法开机且其他硬件检查正常,可以尝试更新BIOS。注意,在更新BIOS之前,请备份重要的文件和数据。
十五、联系专业维修人员
如果以上方法都无法解决电脑无法开机的问题,建议联系专业维修人员进行检修或维修。
在遇到电脑无法开机的问题时,我们可以通过检查电源连接、显示器连接、硬件故障排除等方法来解决。如果问题依然存在,我们可以尝试使用安全模式下的系统修复工具、卸载最近的软件、使用系统还原功能等。如果问题仍然无法解决,可以考虑重新安装操作系统或联系专业维修人员进行进一步的检修或维修。
排除故障
电脑是现代人生活中不可或缺的工具,但有时候我们会遇到电脑不开机的问题。这种情况可能会给我们的工作和生活带来困扰,因此了解一些解决办法是非常必要的。本文将详细介绍针对电脑不开机的常见问题及解决方法。
一、硬件检查:电源是否正常供电
二、检查电源线及插座
三、检查电源适配器
四、检查显示器连接线
五、检查内存条是否松动
六、清洁内存条和插槽
七、检查硬盘连接线
八、重置BIOS设置
九、检查显卡连接线
十、检查CPU散热器
十一、检查风扇运转是否正常
十二、排除外部设备故障
十三、卸载最近安装的软件
十四、进行系统恢复或重装系统
十五、请专业人员检测和修复
当电脑不开机时,我们可以根据具体情况进行硬件检查和软件排查。通过检查电源、连接线、内存条等硬件部件,并清理内存和风扇,卸载可能有冲突的软件,进行系统恢复或重装系统等操作,很多问题都可以得到解决。如果以上方法均无效,建议寻求专业人员的帮助,确保电脑能够重现生机。
标签: #解决办法