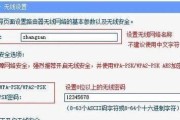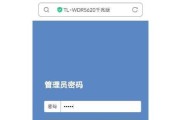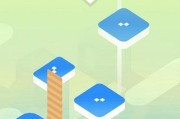无线路由器是我们日常生活中必不可少的网络设备,它能够连接多台设备并提供无线上网服务。本文将教你如何快速地设置无线路由器,让你能够轻松建立起稳定的无线网络连接。
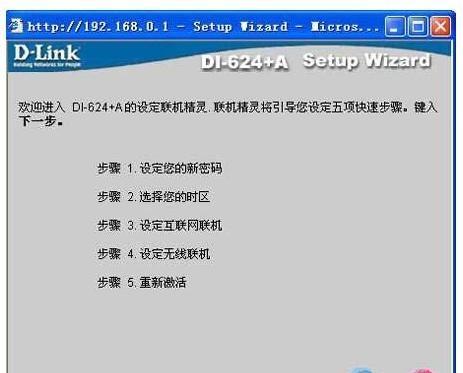
段落
1.检查设备和准备工作
在开始设置无线路由器之前,我们需要确保拥有所需的设备并完成一些准备工作,如选择合适的路由器、准备网络电缆等。
2.连接电源和网络线路
将无线路由器的电源插头插入电源插座,并将网络电缆插入路由器的WAN口,然后将另一端连接到宽带调制解调器或其他网络设备上。
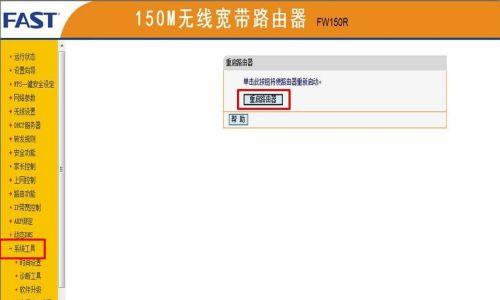
3.访问路由器设置页面
打开你的电脑浏览器,在地址栏中输入默认的路由器管理页面地址,通常是192.168.1.1或192.168.0.1,然后按下Enter键。
4.输入管理员用户名和密码
在弹出的登录界面中,输入默认的管理员用户名和密码,如果你没有进行过修改,通常是admin或者空密码。然后点击登录按钮进入设置界面。
5.更改无线网络名称和密码
在设置界面中,找到无线网络设置选项,并修改无线网络的名称(也称为SSID)和密码,确保密码足够强壮以保护你的网络安全。
6.设置无线频道
根据你所处的环境,选择一个较少干扰的无线频道,以确保你的无线信号稳定,并避免与周围其他无线设备冲突。
7.开启无线加密
在安全设置选项中,选择合适的加密方式(如WPA2)并启用加密功能,这将增加你的网络安全性,防止他人未经许可的访问。
8.设置MAC地址过滤
如果你希望限制连接到你的无线网络上的设备,你可以通过设置MAC地址过滤来实现,只允许特定的设备连接到网络上。
9.设置端口转发和虚拟服务器
如果你需要远程访问或者在局域网内建立服务器,你可以通过设置端口转发或者虚拟服务器来实现该功能。
10.更新路由器固件
定期检查并更新你的路由器固件,以获得更好的性能、更强的安全性和修复可能存在的漏洞。
11.设置无线信号强度
根据你的需求和网络范围,适当调整无线信号的强度,以确保覆盖范围内的设备都能够获得良好的无线连接。
12.设置访客网络
如果你经常有访客使用你的网络,建议设置一个访客网络,以保护你的主网络安全并提供给访客一个方便的上网方式。
13.启用家长控制
如果你希望对家庭网络进行监控和控制,你可以启用家长控制功能,限制特定设备的访问时间和内容。
14.保存设置并重启路由器
在完成所有设置后,记得点击保存按钮以保存你的设置,并在路由器页面中找到重启选项,重新启动路由器使设置生效。
15.测试无线网络连接
最后一步是测试你的无线网络连接是否正常工作,确保所有设备都能够成功连接到无线网络,并正常上网。
通过本文的步骤指导,你已经学会了如何快速设置无线路由器并建立稳定的无线网络连接。设置无线路由器虽然看似复杂,但只要按照指引一步步进行,相信你能够轻松完成,并享受到便捷的无线上网体验。
简明教程
在当今高度网络化的世界中,无线网络已经成为我们生活中不可或缺的一部分。而要使用无线网络,首先就需要正确地设置无线路由器。本文将为大家提供一份简明的教程,帮助你轻松设置无线网络。
1.检查设备-确保你拥有一台无线路由器,并且该路由器支持无线网络功能。
2.连接路由器-使用网线将你的电脑与路由器连接起来,并确保连接正常。

3.打开浏览器-在电脑上打开任意一个浏览器,输入默认的IP地址以进入路由器的管理界面。
4.登录路由器-输入默认的用户名和密码来登录路由器的管理界面。
5.修改密码-为了增强网络安全性,建议你修改路由器的登录密码。
6.设置网络名称(SSID)-在无线网络设置中,找到并修改网络名称(SSID),使其易于识别。
7.设置加密方式-选择一种适合的加密方式(如WPA2),并设置密码来保护你的无线网络。
8.设置信道-如果你的周围有其他无线网络干扰,可以尝试更改无线信道以避免干扰。
9.设定IP地址-在网络设置中,为你的路由器指定一个静态IP地址,以便更好地管理和识别。
10.设置MAC地址过滤-如果你想限制连接到路由器的设备,可以启用MAC地址过滤功能。
11.配置DHCP服务器-如果你希望路由器自动分配IP地址,可以启用DHCP服务器。
12.开启远程管理-如果你希望能够远程管理路由器,可以在管理设置中开启远程管理功能。
13.更新固件-定期检查并更新路由器的固件,以确保网络安全性和性能。
14.设置访客网络-如果你想为访客提供独立的网络访问权限,可以设置访客网络。
15.完成设置-保存并应用所有设置,然后重启路由器以使更改生效。
通过本文的教程,相信大家已经掌握了如何正确设置无线路由器的方法。只要按照教程逐步操作,你将能够轻松地为自己的家庭或办公室建立一个高效、安全的无线网络环境。记住要定期检查和更新路由器设置,以保持网络的稳定性和安全性。祝你使用愉快的无线网络!
标签: #无线路由器