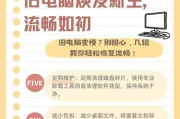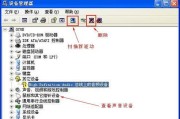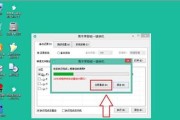在电脑使用过程中,由于各种原因,系统可能会变得缓慢、出现错误或感染病毒等问题。为了解决这些问题,重置电脑系统是一种常见的方法。本文将详细介绍重置电脑系统的步骤,帮助读者轻松应对各类电脑问题。
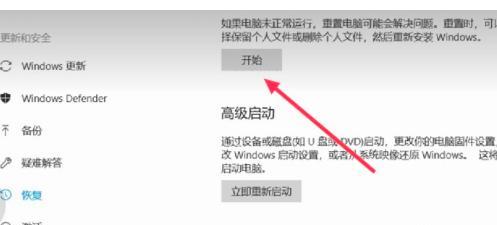
备份重要文件
在开始重置电脑系统之前,首先需要将重要文件备份到外部存储设备,如移动硬盘、云存储等。
关闭所有程序和应用
在进行系统重置之前,确保将所有正在运行的程序和应用程序关闭,以防止数据丢失或文件损坏。
选择重置选项
在Windows系统中,打开“设置”菜单,选择“更新和安全”选项,然后点击“恢复”标签页,在“重置此PC”一栏选择“开始”。
选择保留个人文件选项
根据个人需求,在重置选项中选择是否保留个人文件。如果仅想重置系统文件而保留个人文件,则选择“保留我的文件”选项。
选择清除所有数据选项
如果想要彻底清除电脑系统中的所有数据和文件,选择“完全清除”选项。请注意,此选项会删除所有文件,包括个人文件和应用程序。
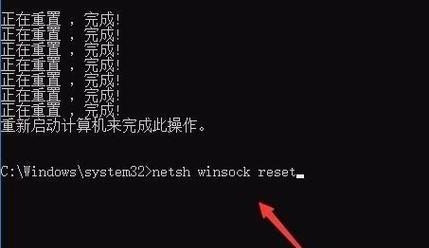
确认重置操作
在进行重置操作之前,系统会提示用户确认重置操作。请确保在执行此操作之前备份好所有重要文件,并理解重置将导致数据丢失。
等待系统重置
一旦确认重置操作,系统将开始进行重置操作。这个过程可能需要一段时间,取决于电脑的性能和文件的大小。
重新设置系统
在系统重置完成后,系统将会重新启动,并引导用户重新设置电脑。按照屏幕上的提示进行设置,如选择语言、时区、账户设置等。
重新安装应用程序
在系统重置后,需要重新安装之前的应用程序。通过下载安装文件或使用光盘等介质,按照提示进行应用程序的安装。
更新系统和驱动程序
在重新安装应用程序之后,务必更新操作系统和驱动程序,以确保系统的稳定性和安全性。
恢复个人文件
根据之前的备份,将个人文件从外部存储设备恢复到电脑中。可以使用复制和粘贴的方式,将文件放回原来的位置。
安装防病毒软件
为了保护电脑免受病毒和恶意软件的侵害,安装一款可靠的防病毒软件是必要的步骤。
配置系统设置
根据个人需求,配置系统设置,如桌面背景、声音和通知设置、电源管理等。
备份系统设置
在重新配置系统设置之后,建议备份系统设置,以便在将来需要时快速还原系统设置。
通过本文所介绍的详细步骤,读者可以轻松地重置电脑系统,并解决各类电脑问题。记得在进行重置操作之前备份所有重要文件,并按需选择重置选项,以确保数据安全。同时,在重新配置系统之后,及时更新系统和驱动程序,并安装防病毒软件,保护电脑的安全。
如何重置电脑系统
随着时间的推移,电脑系统可能变得缓慢、不稳定或存在其他问题,这时候重置电脑系统就成了一个解决问题的好方法。本文将详细介绍如何重置电脑系统的步骤,帮助你将电脑恢复到出厂设置,让它重新焕发活力。
1.准备工作

备份重要文件和数据;收集所需软件安装介质或下载链接。
2.查找重置选项
在操作系统中寻找重置选项,通常可以在“设置”或“恢复”菜单中找到。
3.选择重置类型
选择完全重置(清除所有文件和应用)或保留个人文件但移除应用的选项。
4.创建恢复媒体
如果需要,制作一个可启动的USB或DVD恢复媒体。
5.关闭防病毒软件
暂时关闭或卸载计算机上的防病毒软件,以免其干扰重置过程。
6.开始重置
确认选择后,点击“开始重置”或类似按钮,开始重置过程。
7.等待重置完成
重置过程可能需要一段时间,耐心等待系统完成。
8.重新设置语言和区域
根据需要选择适当的语言和区域设置。
9.连接到网络
连接到可靠的网络以完成系统更新和软件重新安装。
10.安装驱动程序
安装计算机所需的驱动程序,以确保硬件正常工作。
11.安装必要的软件
根据个人需求,重新安装必要的软件和应用程序。
12.恢复个人文件和数据
将之前备份的个人文件和数据恢复到新系统中。
13.更新操作系统和软件
确保操作系统和已安装的软件都是最新版本,以获得更好的性能和安全性。
14.优化系统设置
调整系统设置、清理不需要的文件和程序,以提高电脑性能。
15.创建系统恢复点
创建一个新的系统恢复点,以便在未来需要时可以方便地回滚系统。
通过按照以上详细的步骤重置电脑系统,你可以轻松地将电脑恢复到出厂设置,并使其重新达到高效稳定的状态。记住在重置之前备份重要文件和数据,并确保按照正确的顺序执行每个步骤,以避免意外损失。重置电脑系统是解决电脑问题的有效方法,也是保持电脑健康运行的重要步骤之一。
标签: #电脑系统