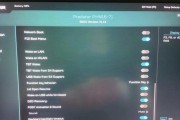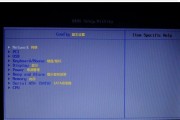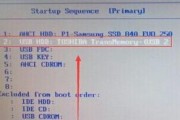在电脑维护和设置过程中,我们经常需要进入BIOS界面进行一些调整。然而,有些情况下我们无法通过传统的方法进入BIOS,这时候使用U盘启动可以是一种解决方案。本文将介绍如何使用U盘启动来进入BIOS设置,并且带您了解每个步骤的详细操作。
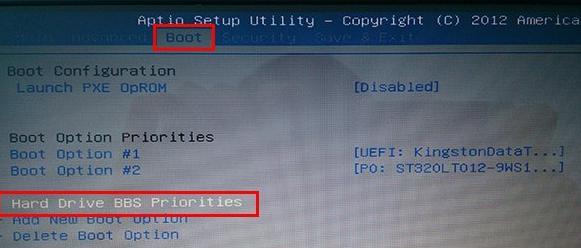
1.准备所需材料:U盘、电脑、BIOS开机快捷键
我们需要准备好一张可用的U盘,确保它没有损坏。同时,您需要一台电脑和相应的BIOS开机快捷键。
2.下载适用的启动镜像文件并将其写入U盘
在正式进行U盘启动前,我们需要下载一个适用的启动镜像文件,并将其写入U盘。您可以在官方网站或相关论坛上找到该镜像文件的下载链接。使用专门的软件工具将镜像文件写入U盘。
3.重启电脑并按下BIOS开机快捷键

将写有启动镜像的U盘插入电脑的USB接口后,重新启动电脑。在电脑开机的过程中,按下相应的BIOS开机快捷键,通常是F2、F10、Delete或者Esc键。请注意,不同电脑品牌和型号可能有不同的快捷键设置。
4.进入BIOS设置界面
成功按下BIOS开机快捷键后,您将会进入BIOS设置界面。界面的外观和选项可能会因电脑品牌和型号而有所不同,但一般来说,您可以通过方向键和回车键在不同的选项之间移动和确认。
5.配置启动顺序
在BIOS设置界面中,您可以找到启动选项或启动顺序相关的设置。通过选择U盘作为首选启动设备,并将其移到最上方,您就可以将U盘设置为优先启动设备。
6.保存并退出BIOS设置
完成启动顺序的调整后,请确保保存您的更改。在BIOS界面中,找到保存选项并确认您的选择。选择退出选项以重启电脑。
7.确认U盘启动是否成功
重启电脑后,观察屏幕上是否出现了启动镜像文件相关的信息。如果成功进入了启动界面,那么您已经成功使用U盘启动了。
8.进行BIOS设置调整
在进入BIOS设置界面后,您可以根据自己的需求对各种设置进行调整。比如,您可以更改电脑的时间和日期、调整硬件设备的优先级、开启或关闭某些功能等。
9.注意保存更改
无论您进行何种调整,请确保在完成后保存您的更改。通常,在BIOS设置界面中有一个保存选项,您只需要选择确认即可。
10.退出BIOS设置
完成所有的设置调整后,您可以选择退出BIOS设置界面,并重启电脑。请注意,为避免错误操作,不要随意更改其他不熟悉的设置。
11.拔出U盘
在电脑重新启动后,您可以将U盘从USB接口中拔出,以免影响正常的系统启动。
12.检查调整是否生效
重新启动电脑后,请检查您之前调整过的设置是否生效。比如,如果您更改了启动顺序,您可以观察电脑是否按照您的设定来启动。
13.如果未生效,请重新调整设置
如果您发现之前的设置未能生效,可能是因为您没有正确保存或者其他原因。请重新进入BIOS设置界面,检查并调整相应的设置。
14.掌握多台电脑的BIOS设置方法
了解了使用U盘启动BIOS设置的方法后,您也可以尝试在其他电脑上进行类似的设置调整。只需根据不同电脑的快捷键和设置选项进行相应操作即可。
15.
通过使用U盘启动,我们可以轻松进入BIOS设置界面进行各种调整。无论是修改硬件设置、更改系统选项还是解决一些常见问题,掌握这个方法都会对我们日常维护和使用电脑带来很大便利。记住这些步骤,随时随地调整您的电脑设置吧!
使用U盘启动BIOS设置,轻松调整计算机配置
在使用电脑的过程中,有时候我们需要对计算机的配置进行一些调整,以获得更好的性能或解决一些问题。而要调整计算机的BIOS设置,通常需要通过进入BIOS界面来完成。本文将介绍如何利用U盘启动BIOS设置,并提供了一步步的操作指南,帮助读者轻松完成相关设置。
准备工作——获取一个空白U盘
在进行U盘启动BIOS设置之前,首先需要准备一个空白的U盘。确保U盘没有任何重要数据,并将其格式化为FAT32格式,以便能够被计算机正确识别。
下载制作启动U盘的工具
为了能够在U盘上安装启动文件并成功启动,我们需要下载一个制作启动U盘的工具。常见的工具包括rufus和WinToUSB等,根据个人喜好选择一个适合自己的工具进行下载安装。
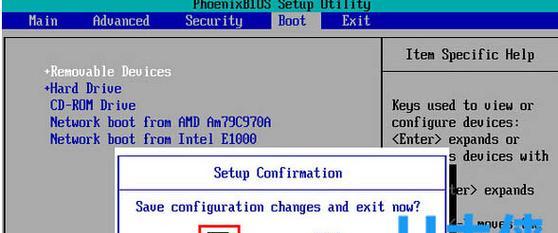
获取启动文件
在进行BIOS设置之前,我们需要将启动文件存储到U盘中,以便启动时引导计算机。有两种方法可以获取启动文件:一种是下载官方提供的BIOS文件,另一种是使用第三方软件提供的启动文件。根据自己的需求选择适合的方法进行操作。
制作启动U盘
打开之前下载的启动U盘制作工具,将U盘插入电脑,选择U盘和启动文件,按照工具的指导进行制作启动U盘的操作。待操作完成后,我们就得到了一张能够引导计算机启动的U盘。
设置计算机启动顺序
接下来,我们需要设置计算机的启动顺序,使其能够从U盘启动。重启计算机,在开机时按下对应的快捷键(通常是F2、F10或Delete键)进入BIOS界面,在“Boot”或“BootSequence”选项中,将U盘作为第一启动设备。
保存并退出BIOS设置
完成启动顺序的设置后,按下快捷键保存并退出BIOS设置。根据BIOS界面的提示进行操作,通常是按下F10键保存并退出。计算机会重新启动,并从U盘中引导系统。
进入BIOS界面
在计算机重新启动后,根据提示按下对应的快捷键进入BIOS界面。不同的电脑品牌和型号可能有所不同,一般是按下F2、F10或Delete键。进入BIOS界面后,我们可以看到各种配置选项。
调整系统时间和日期
在BIOS界面中,可以找到系统时间和日期的设置选项。使用键盘上的方向键将光标移动到对应选项,然后按照提示进行调整。确保设置正确的时间和日期,以便计算机能够准确运行。
调整启动设备顺序
除了设置计算机启动顺序外,我们还可以在BIOS界面中调整启动设备顺序。在“Boot”或“BootSequence”选项中,使用方向键将光标移动到对应选项,按照提示进行调整。通过设置合理的启动设备顺序,可以加快计算机的启动速度。
修改硬件配置
在BIOS界面中,我们还可以对计算机的硬件配置进行调整。比如,可以修改CPU的倍频和电压来提高性能,调整内存的时序和频率来优化性能,或者修改硬盘的工作模式和SATA配置等。根据自己的需求和具体情况进行相应的设置。
保存并退出BIOS设置
完成对BIOS设置的调整后,按下快捷键保存并退出BIOS界面。根据BIOS界面的提示进行操作,通常是按下F10键保存并退出。计算机会重新启动,并根据我们的设置进行运行。
检查设置是否生效
在计算机重新启动后,我们可以通过系统信息工具或者其他软件来检查我们之前进行的设置是否生效。比如,可以查看系统时间和日期、检查启动设备顺序是否正确、确认硬件配置是否生效等。
遇到问题如何解决
在进行BIOS设置的过程中,有时候我们可能会遇到一些问题,比如无法进入BIOS界面、设置无效或者启动失败等。针对不同的问题,可以通过查阅相关的资料和技术支持来解决,或者尝试恢复默认设置等。
小心操作,避免误操作导致问题
在进行BIOS设置时,一定要小心操作,避免误操作导致不可逆的问题。在调整配置之前,最好先了解每个选项的功能和作用,以免造成不必要的麻烦。
通过使用U盘启动BIOS设置,我们可以轻松调整计算机的配置,以获得更好的性能和使用体验。只需要按照本文提供的步骤进行操作,就能够顺利进入BIOS界面并进行相关设置。记住要备份重要数据,并小心操作,享受调整后的计算机吧!
标签: #BIOS设置