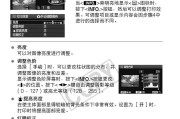在我们使用打印机时,常常会遇到各种故障报错的情况,例如纸卡、墨粉不足、卡纸等等,这些问题给我们的工作和生活带来了很大的麻烦。本文将为大家介绍一些常见的打印机故障报错问题的解决方法,帮助大家快速恢复打印机的正常使用。
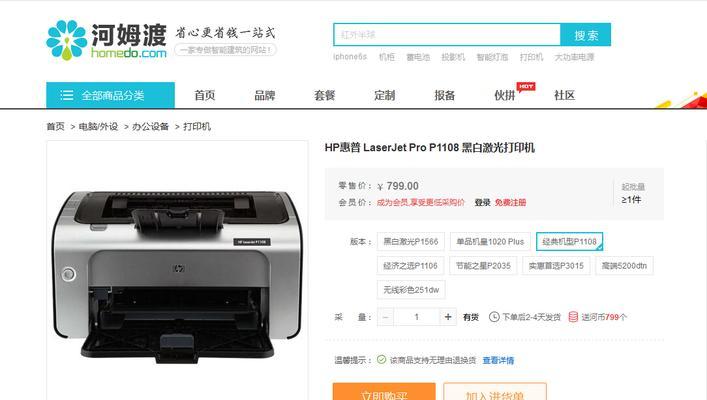
一:纸卡故障报错
当打印机显示“纸卡”报错时,我们首先需要检查打印机纸盒中是否还有足够的纸张,并确保纸张没有被卡住。如果纸张被卡住,我们可以轻轻将其取出,并清理打印机内部的纸屑。接下来,重新装载纸张并关闭打印机,然后尝试重新打印。
二:墨粉不足故障报错
当打印机显示“墨粉不足”报错时,我们需要先确认墨盒是否已经耗尽,如果是,我们可以购买并更换新的墨盒。如果墨盒还有一定的墨粉,但是仍然报错,我们可以尝试将墨盒取出,轻轻摇晃几次,然后重新安装,这样可以帮助墨粉均匀分布,解决报错问题。

三:卡纸故障报错
当打印机显示“卡纸”报错时,我们需要先查看打印机的显示屏或指示灯,确定卡纸的具体位置。我们可以轻轻将卡纸取出,并检查打印机是否有其他卡纸或杂物。如果有,清理干净后,重新关闭打印机并尝试重新打印。
四:打印队列故障报错
当打印机显示“打印队列”报错时,我们可以首先尝试将打印队列中的任务全部取消,并重新启动打印机和电脑。如果问题仍然存在,我们可以进入计算机的“设备和打印机”界面,找到对应的打印机,右键点击并选择“查看打印队列”,然后将所有任务删除,并重新尝试打印。
五:驱动程序故障报错
当打印机显示“驱动程序”报错时,我们可以先尝试重新安装打印机的驱动程序。我们可以在打印机制造商的官方网站上下载最新的驱动程序,并按照提示进行安装。如果问题仍然存在,我们可以尝试卸载旧的驱动程序,并重新安装。

六:网络连接故障报错
当打印机显示“网络连接”报错时,我们需要首先确认打印机是否与电脑或其他设备连接正常。我们可以检查打印机的网络设置,确保网络连接配置正确。如果使用无线连接,我们可以尝试重新连接或重置网络设置。如果使用有线连接,我们可以检查网线是否插紧。
七:电源故障报错
当打印机显示“电源”报错时,我们需要确保打印机的电源线插紧,并检查电源插座是否正常供电。如果问题仍然存在,我们可以尝试使用其他插座或更换电源线。如果以上方法都无效,可能是打印机的电源故障,需要联系售后服务进行维修或更换。
八:温度过高故障报错
当打印机显示“温度过高”报错时,我们需要首先检查打印机是否长时间连续工作导致过热。我们可以关闭打印机并等待一段时间,让打印机冷却。如果问题仍然存在,我们可以尝试清洁打印机的散热器和风扇,并确保打印机周围的通风良好。
九:打印机马达故障报错
当打印机显示“马达故障”报错时,我们需要先检查打印机是否有卡纸或其他障碍物阻碍马达运转。如果有,我们可以清除障碍物,并尝试重新启动打印机。如果问题仍然存在,可能是马达出现故障,需要联系售后服务进行维修或更换。
十:打印头堵塞故障报错
当打印机显示“打印头堵塞”报错时,我们需要先检查打印头是否有墨水干涸或墨水堵塞。如果是,我们可以使用墨水清洗剂或专用清洗程序清洗打印头。如果问题仍然存在,可能是打印头损坏,需要联系售后服务进行维修或更换。
十一:墨水流出故障报错
当打印机显示“墨水流出”报错时,我们需要先检查墨盒是否安装正确。如果是,我们可以检查墨盒的密封是否完好,如果已经破损,需要更换新的墨盒。如果问题仍然存在,可能是打印机的墨水收集器已满,需要清理或更换。
十二:打印机硬件故障报错
当打印机显示“硬件故障”报错时,我们需要先检查打印机是否有松动的连接线或损坏的部件。如果有,我们可以重新连接或更换相应的部件。如果问题仍然存在,建议联系打印机的售后服务进行维修。
十三:其他故障报错
当打印机显示其他故障报错时,我们需要先查看打印机的用户手册或官方网站上的故障解决方法。如果找不到解决方案,我们可以尝试重新启动打印机和电脑,或者联系打印机的售后服务。
十四:定期维护预防故障报错
为了减少打印机故障报错的发生,我们需要定期对打印机进行维护保养。这包括清洁打印机内部和外部的灰尘、定期更换墨盒、保持良好的通风环境等。通过定期维护,我们可以延长打印机的使用寿命,并减少故障的发生。
在日常使用打印机过程中,遇到故障报错是常有的事情,但通过本文介绍的方法,我们可以迅速解决各种打印机故障报错的问题。同时,定期维护和保养打印机也是很重要的,可以减少故障的发生,延长打印机的使用寿命。希望本文能帮助大家更好地处理打印机故障报错,保证工作和生活的顺利进行。
标签: #打印机故障